Активиране на режим на разработчик на Windows

- 2208
- 68
- Ms. Jimmie Douglas
За някои операции както в Windows 7, така и в други версии, потребителят се нуждае от преход към режим на разработка.

Как да активирам режима на разработчика.
Подобна манипулация може да е необходима не само от програмиста за инсталиране и изработка на известно изхвърляне, заобикаляща Windows Store, но и на потребителя. Например, за инсталиране на Linux подсистеми, за различни експерименти, проверки или експерименти.
Windows 10
Първо, помислете как да активирате режим на разработчик на Windows 10. Това може да се постигне по няколко различни начина.
Системни параметри
Първият от тях започва с преместването към бутона "Старт". След като го натиснем в менюто, което се отваря, ние активираме предавката на „параметрите“ (същият резултат ще бъде постигнат чрез натискане на „Win“+„I“):
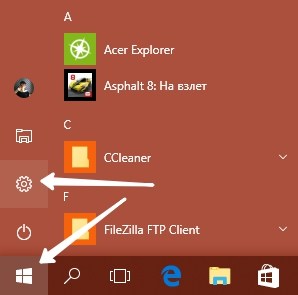
В раздела "Параметри" изберете секцията "Актуализации и сигурност":
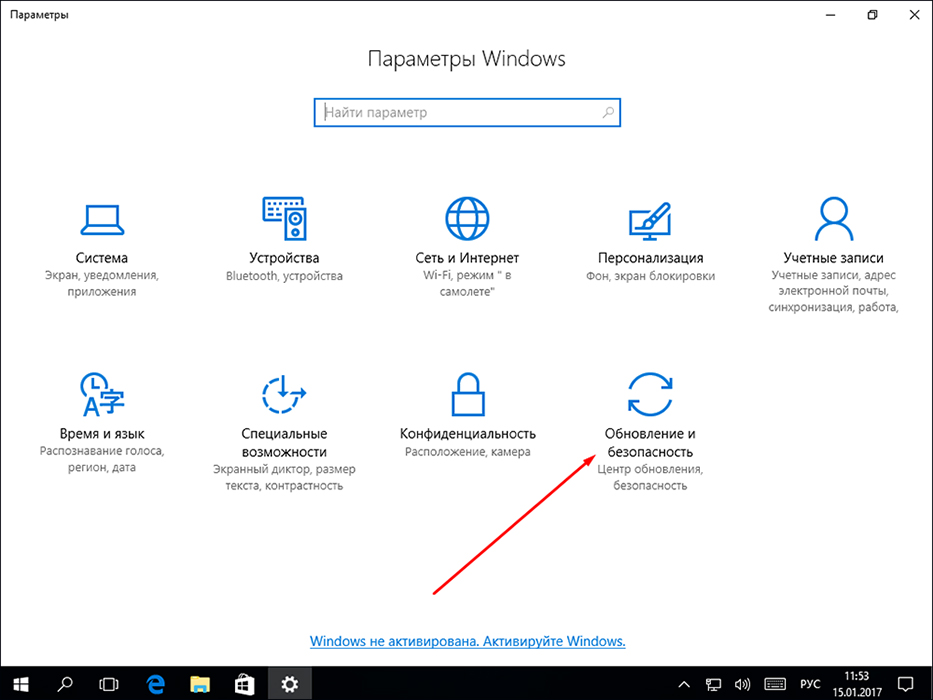
Като вече в този раздел, след малко превъртане надолу, се преместваме вляво и активираме включването на функцията „за разработчици“:
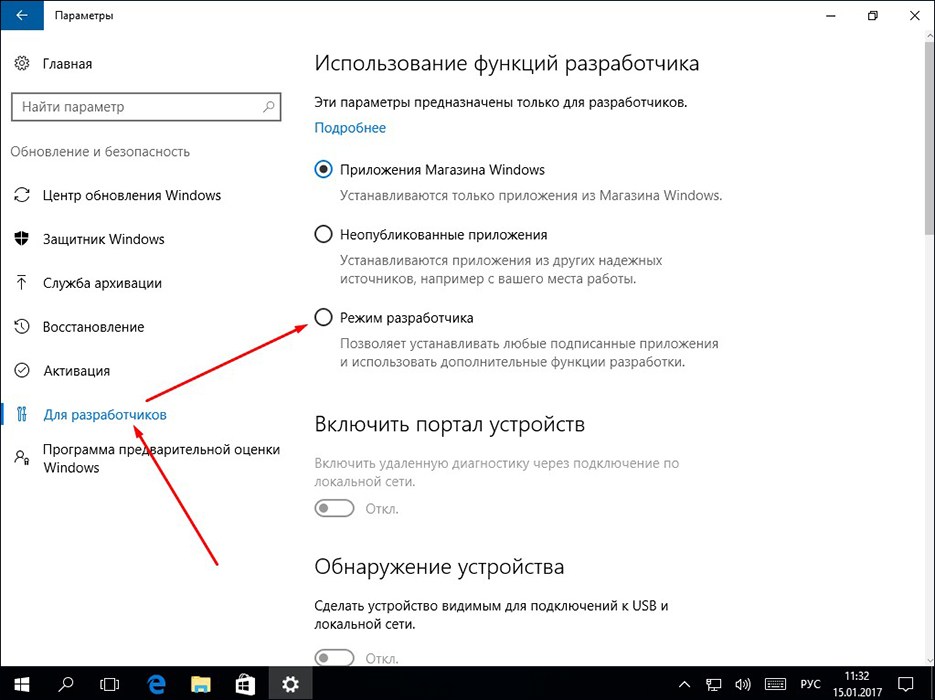
Ето три -кетварски избор на по -нататъшните ви действия:
- Когато избирате горната част, ще ви бъде предоставена възможност да инсталирате приложения от официален магазин;
- Активирането на квадратчето на средния ред ще отвори функция за инсталиране на Microsoft Windows от приложения, които не се сертифицират от Microsoft Windows Store;
- Желаният „режим на разработчици“ е в най -ниската линия.
Откриването на потенциално опасно за държавната система ще изисква допълнително потвърждение:

След многократна индикация за предоставената от вас система, ще отнеме определено време за свързване на някои компоненти. Дори при липса на изречение от нея трябва да рестартирате.
Връщайки се след рестартиране в предишния раздел, ние се уверяваме, че успешно включим режима:
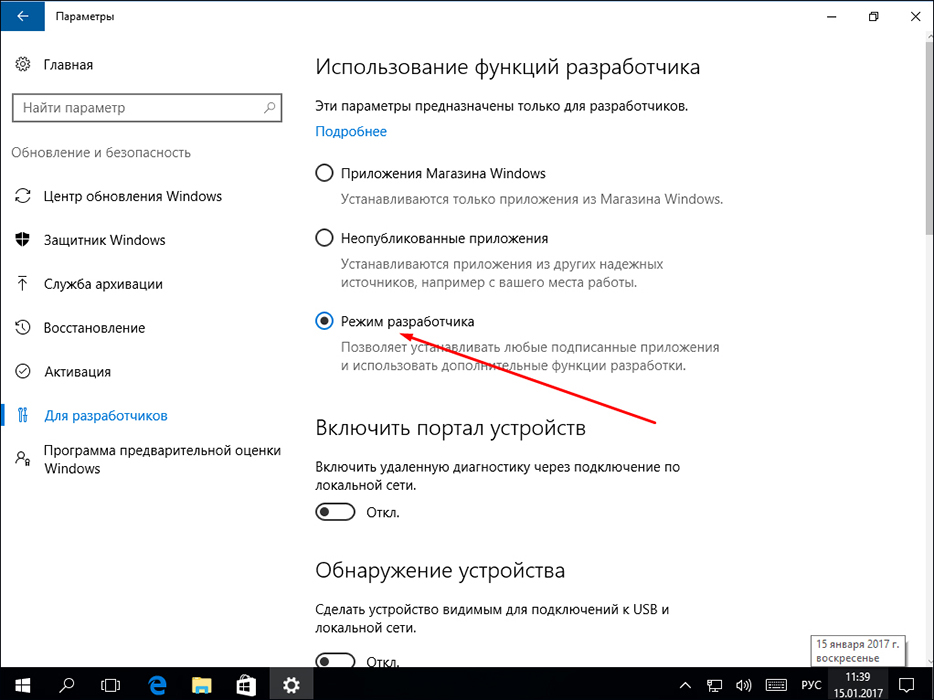
Редактор на груповата политика
Промяната на политиката на местната група е достъпна във версиите на Windows 10 с изключение на Home. Разработването на тази опция започва с въвеждането на командата GPEDIT.MSC "В командното поле, наречено от" Win "+" R ". "Изпълнете" я.
Ние се движим последователно от „компютърната конфигурация“ чрез „административни шаблони“, след това чрез „компоненти“ до „внедряване на ... приложения“. Тук трябва да активирате две функции, посочени на снимката:
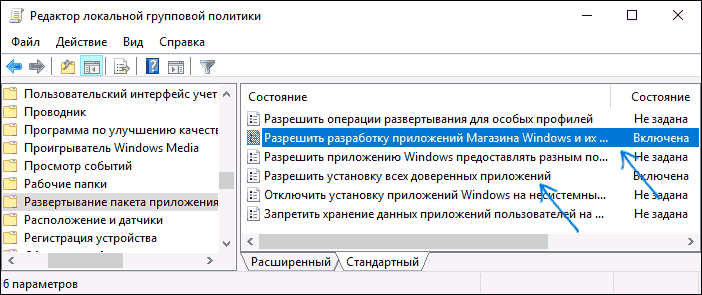
Двойното щракване за всеки от тях ще доведе до допълнителен диалог, в който трябва да изберете квадратче за отметка „включително“ и щракнете върху командата „Прилагане“:
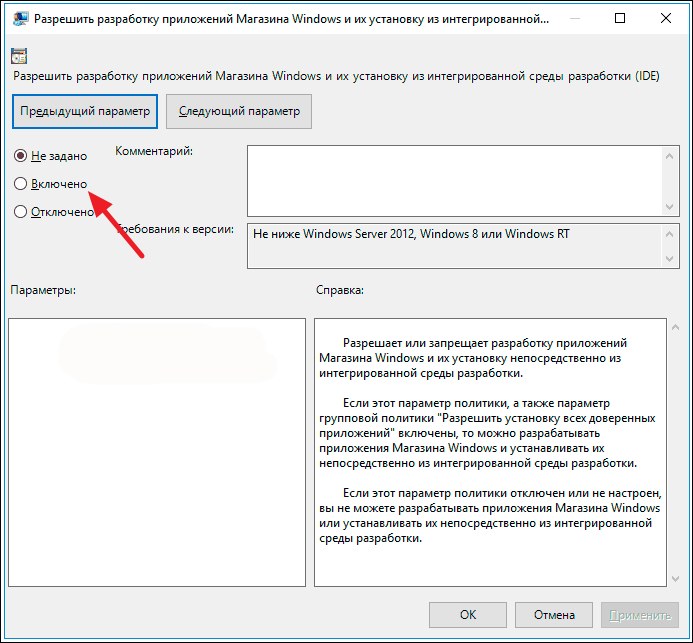
За края на операцията се изисква и презареждане на системата.
Регистър
Във всяка версия на Windows е достъпна за използване на третия начин за включване на режима, от който се нуждаем. Започва с въвеждането на командата Rededit в командния ред, причинен от "win"+ "r" и нейното изпълнение.
Преминаването от "HKEY_LOCAL_MACHINE" през "софтуера/ Microsoft/ Windows" и след това папките "CurrentVersion" трябва да ни доведат до директорията "AppModelunlock". Тук трябва да откриете или образувате два параметъра, посочени на фигурата, и зададете за тях глупости:
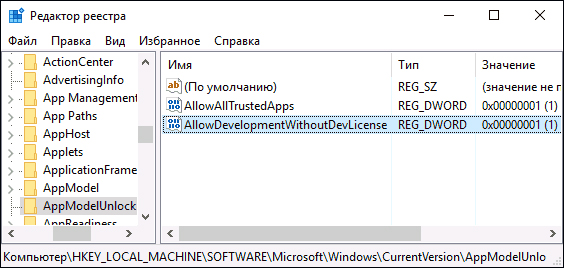
Не забравяйте за рестартирането.
Windows 7
В Windows 7 този режим често се нарича "Божи режим" (очевидно от името "бог режим"). Но първи неща първо. Основното действие за преминаване към този режим е да се създаде нова папка в работния плот навън. Името за нея Въведете това: „Годмад.ED7BA470-8E54-465E-825C-99712043E01C "
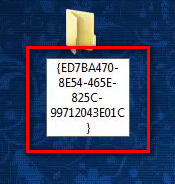
Натискането на "Enter" ще ви направи незаличимо впечатление - новата ви директория ще бъде тази:
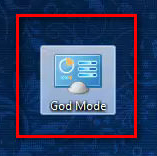
Това изглежда, че новите възможности в Windows 7 изглежда, че сте отворили преди вас:
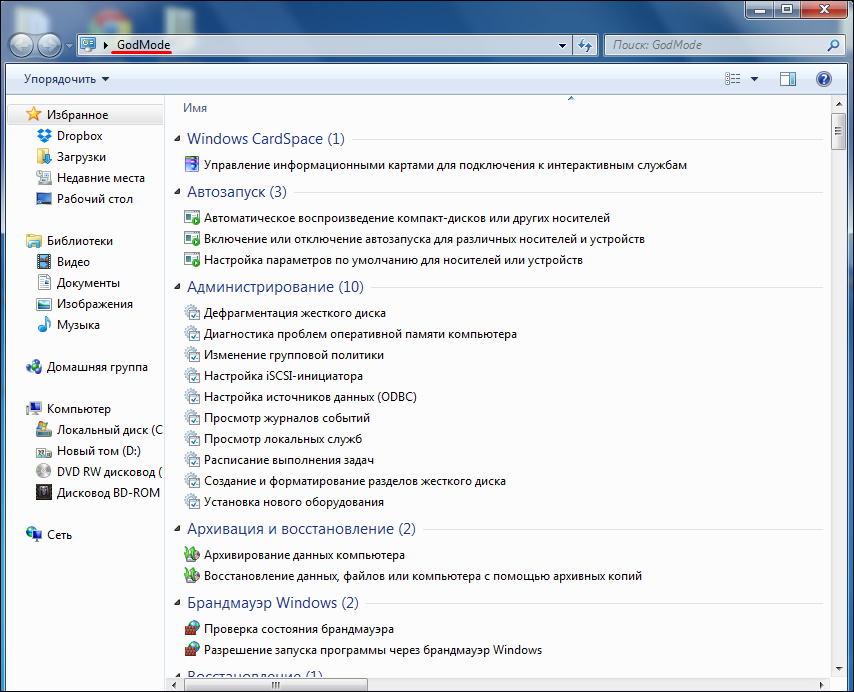
За да изключите, просто премахнете папката.
Остава да добавим, че „Бог мод“ се превежда от английски като „Божият режим“. Не се препоръчва да влезете в това състояние до Windows 7 x 64. Бъдете изключително внимателни, когато използвате режима на разработчика. Небрежните действия могат да доведат до невъзможността за по -нататъшно действие на системата.
Сега знаете как да отидете в режим на разработчик на Windows 10 и Windows 7. Надяваме се, че нашата инструкция е била полезна за вас. Прочетете новите ни статии, споделете опита си в коментарите.

