Adobe Acrobat каква е програмата и как да я използвате

- 2474
- 0
- Leslie Jacobi
Една от най -популярните формати на документите е PDF. Обекти от този тип не се отварят със стандартни средства на операционната система, тяхното създаване, гледане и редактиране е достъпно при използване на специален софтуер.

Adobe Acrobat е универсален продукт за работа с PDF и това не е само читател, а многофункционално софтуерно решение. Какви функции изпълняват, как да работим с него, използвайки предложените инструменти, както и как да изтрием, ще разгледаме.
Какво е Adobe Acrobat Reader DC за
Не всички знаят каква програма е, дори въпреки популярността му. Обикновено потребителите се запознават със софтуера, който вече среща PDF. Продуктът от Adobe предлага на потребителите не само за преглед на документи, но и за отпечатване, подписване и добавяне на коментари към тях. В разширена форма на софтуер, наличен по абонамент, се предлагат възможностите за създаване, трансформиране и редактиране на обекти и се осигурява защита на данните с помощта на парола. Програма за всяка операционна система е подходяща.
Въпреки че Acrobat Reader работи само с PDF, търсенето му се осигурява от популярност и широки възможности за работа с формата. Отговорът на въпроса защо четецът на Acrobat DC е очевиден - за четене, създаване и редактиране на документация на PDF формат. Но това не завършва с удобството за работа с Acrobat Reader. Връзка в разширената версия на софтуера към документа за облачна услуга Cloud отваря достъп до DC Acrobat Reader от други устройства, включително Mobile. Документът ще се отвори на същото място, където сте завършили работата с него, дори ако се отворите от друго устройство. Съхранението е възможно и в облачното съхранение на кутия, Dropbox, Microsoft OneDrive и Google Drive.
Adobe Acrobat DC: Как да конфигурирам и използвам
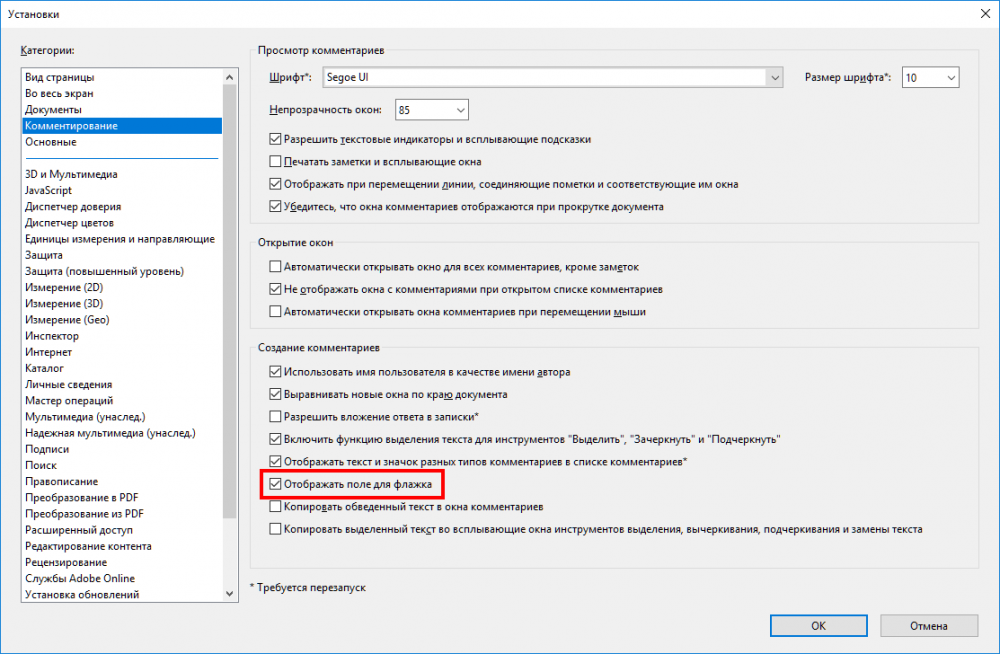
Прием Adobe Acrobat
Първо, помислете какво може да се наложи да конфигурирате четец на Acrobat за удобна работа.
Как да деактивирате актуализацията на Adobe
Продуктите на компанията предоставят автоматична актуализация, докато потребителският интерфейс не включва опциите за управление на опцията. Ако по някаква причина не искате да актуализирате софтуера, можете да деактивирате опцията по следния начин:
- Преминаваме към оборудването на Windows "Service", например, използвайки конзолата и командата "изпълнение" (Win+R) Услуги.MSC.
- В списъка с услуги намираме услугата Adobe Acrobat Update, двойно щракване в услугата отваряме свойствата (или PKM - "Свойства").
- В прозореца, който се отваря в раздела "Общ" в обратния ред "тип стартиране", показваме "изключен".
- По -долу щракнете върху „Стоп“, след което състоянието на „Стоп“ ще се появи в линията „Условие“ “.
- Използваме настройките и затваряме прозореца. Актуализациите вече няма да се извършват, докато услугата не бъде свързана.
Как да смените езика в Adobe Acrobat Pro
Ако програмата стартира с английски интерфейс (не сте избрали руски по време на инсталирането или случайно сте променили настройките), но не сте приятелски настроени с английски, тя може лесно да се промени:
- Отиваме в секцията „Редактиране“ („Редактиране“).
- Изберете „Предпочитания“ („Инсталации“).
- В списъка с категории настройки намираме „език“ („език“) и в елемента „език на приложението“ („език на приложението“) в списъка за разгръщане Изберете „Изберете при стартиране на приложението“ („Изберете програмата“).
- Щракнете върху "OK", за да запазите направените промени.
- Затваряме програмата, след което при следващия старт ще бъде предложено да се избере език. Избор на руски, щракнете върху „Добре“. Adobe Acrobat ще започне с руски интерфейс. Подобен метод може да бъде превключен от руски на английски език.
Как да включите горещи клавиши за избор на инструменти
За да активираме възможността за използване на контракции на единична клавиатура, извършваме следните действия:
- Отиваме в секцията „Редактиране“ (тук можете да конфигурирате основните функции).
- Отиваме на "инсталации" (Ctrl+K), след това към категорията "Basic".
- Забелязваме с кутия „Изберете инструменти, като натискаме клавишите“.
Сега единичните клавиши ще изпълняват определени функции.
Как да отворя документ
Започнете да работите с PDF е лесно. За да направите това, отидете в менюто "File" и изберете опцията "Open" (Ctrl+O), след което намерете обекта в открития диригент и натиснете съответния бутон.
В допълнение, PDF обектите незабавно се отварят от програма от проводника на Windows, ако четецът на Acrobat е инсталиран на компютър. В случая, когато са инсталирани няколко приложения, за да видите елементите с това разширение, но трябва да отворите обекта в Acrobat Reader, трябва да щракнете върху него PKM - „Отворете от ...“, след това изберете предложеното или щракнете върху “ Изберете друго приложение ”и посочете четеца на Acrobat. Ако винаги се изисква да отворите елементи от този тип, като използвате посочения софтуер, маркирайте съответната точка с отметка.
Как да направя отметка
Добавянето на отметката се извършва само ако такава възможност е предоставена в параметрите на отбраната. Можете да създадете както следва:
- На навигационния панел от лявата страна на интерфейса щракнете върху иконата на знамето под формата на флаг, за да отидете на опцията „Отметка“.
- Празнувайте зоната с курсор (фрагмент от текста, изображението или част от него). Етикет на нова отметка, която се превръща в разпределената зона, впоследствие може да бъде редактирана.
- Щракнете върху PKM - „Добавяне на отметката“ (можете също да щракнете върху Ctrl+B или иконата „Нова отметка“ в раздела „Отметка“ или „Инструменти“ - „Редактиране на PDF“ - „Още“ - „Добавяне на отметката“).
- В раздела "B Начало" вляво в менюто за навигация ще се появи нова отметка, ние му даваме името (можете да промените).
- Важни бележки могат да бъдат маркирани със стил или цвят, за който натискаме PKM - "Свойства".
- Кликнете върху съществуващата отметка, където трябва да поставите нов.
Как да редактирам текст в Adobe Acrobat
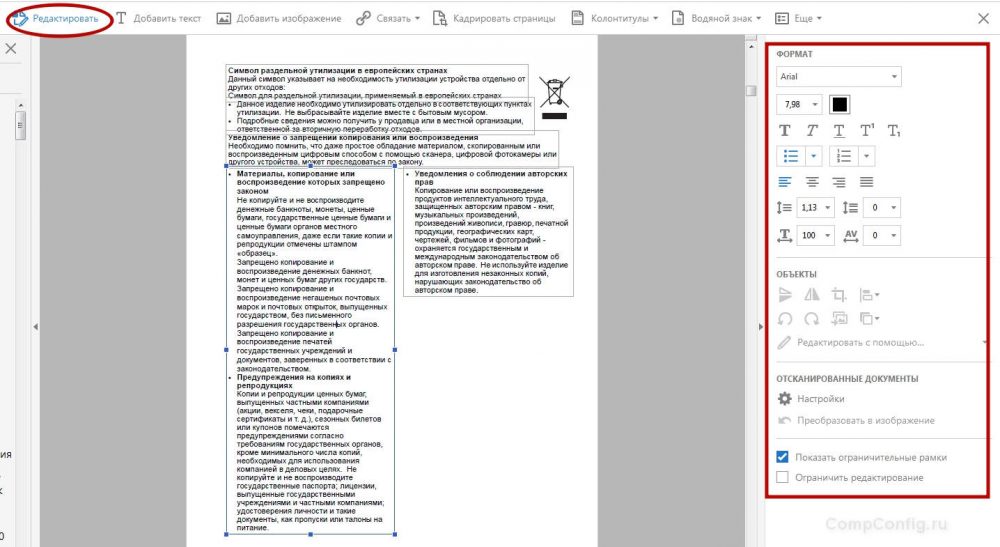
Прозорец за редактиране на текст в Adobe Acrobat
Не е трудно да се работи в DC Acrobat Reader, но поради големия брой програмни възможности, начинаещ потребител може да не се ориентира веднага в наличните опции. Текстът ще бъде редактиран само във версията PRO.
В този случай малка инструкция ще помогне на новодошлия:
- За да редактираме съдържанието, преминаваме към „Инструменти“ - „Редактиране на PDF“ - „Редактиране“, в резултат на което съдържанието ще бъде разделено на блокове. Като щракнете върху левия бутон на мишката на блока, можете да управлявате текста, да изтриете фрагмента или да добавите информация към него. Текстовите блокове могат да се влачат, завъртат, променят размерите си и други свойства. Информационният панел, показващ параметрите (размер на шрифта, вдлъбнатина, цвят и т.н., ще бъде наличен от дясната страна. Д.).
- За да копирате текста, изберете всичко или само фрагмент с помощта на опцията „Избор“, посочете „Копиране“ или „Копиране чрез запазване на форматирането“.
- За да изтриете текста или неговата част, изберете, щракнете върху PKM - "DELETE" или DEL ".
- За да се създаде празен блок, който след това може да бъде попълнен, се използва бутонът "Добавяне на текст". Кликнете върху него с левия бутон на мишката и изберете зоната на листа, която трябва да бъде попълнена. По същия начин се добавят снимки (бутона "Добавяне на изображение"). Чрез качване на снимка или снимка тя може да бъде отразена в огледало, вертикално, хоризонтално, изрязано, завой и т.н. Д. Тези опции са достъпни на панела вдясно в блока "обекти".
- Създайте или редактирайте връзка, водеща до сайта в интернет или до страницата в PDF, както и отваряне на файла на компютъра, можете да използвате бутона "TIE" ("TIE" - "Добавяне/Редактиране на уеб връзка или връзка към документ ").
Как да смените шрифта на Adobe Acrobat
Зададохме инсталации в Adobe Acrobat Pro, както следва:
- Отиваме в секцията "Редактиране" - "Инсталации" (Ctrl+K).
- В категорията „Редактиране на съдържание“ в блока „Параметри на шрифта“ изберете Резервен шрифт за редактиране и шрифт по подразбиране за добавен текст в списъка за отваряне, ние променяме размера, ако се нуждаем и използваме настройките.
Ако намерите шрифт в мрежата, който отсъства в Adobe Acrobat Pro и искате да го използвате при създаването на документацията, той може да се добави, както следва:
- Отворете архива с зареден шрифт, премахнете изцяло елемента или папката.
- Непокорен файл с разширение ".TTF "Преместете се в папката на Windows System с шрифтове (шрифтове), обектът ще бъде инсталиран независимо.
- Сега можете да наблюдавате нов шрифт в папката, в програмата той ще бъде достъпен след рестартирането му.
Как да редактирате страници в Adobe Acrobat
В заявлението ви позволява да публикувате PDF и да отлагате. Помислете за основните характеристики на работата с документацията.
Как да добавите страница
В менюто "Tools" щракваме върху "страници" страници ". Същият ефект може да бъде постигнат чрез отваряне на елемента от менюто от дясната страна на прозореца. Кликнете върху три точки, след това „вмъкнете“ и в диалоговия прозорец Извършваме необходимото действие. В прозореца "Вмъкване на страници" задаваме параметрите (не забравяйте да посочите страниците, между които вмъкваме още една) и щракнете върху "OK". Ако трябва да поставите от друг документ, копирайте данните и в допълнителните параметри на вложката, изберете „Вмъкване от буфера на борсата“.
Как да изтриете страница
В менюто „Инструменти“ отиваме на подраздел, за да систематизизираме страниците, същият елемент може да бъде намерен в менюто за навигация вдясно, изберете една или няколко (държане на CTRL), щракнете върху иконата за изтриване и потвърдете действието.
Как да изтръпват страниците
Когато щракнете върху бутона „Монтиране на страници“, номерирането ще бъде достъпно не само за миниатюри. За да посочите в PDF в параметрите, изберете „Страници етикети“ и посочете диапазона. Можете първо да стартирате раздела или да продължите номерирането от предишния файл.
Как да разделите страниците
За отделяне от менюто отиваме на подраздел „Систематизиращи страници“, след това „Разделете документа“. Настройките ви позволяват да определите максималния брой листове, размера на файла и местоположението.
Как да отрежете страницата
Размерът на размера може да означава избор на формат за печат и действителната промяна в размера на полето. Така че, ако е необходимо да промените формата на хартията (за да отпечатате документа), отидете в менюто „Печат“ и посочете желания размер.
Променете размера на страницата в приложението, като я изрежете, може да бъде както следва:
- Отиваме на "Инструменти" - "Редактиране на PDF".
- В допълнителна лента с инструменти щракнете върху „Заснемане на страница“.
- Използвайки мишка, плъзгаща правоъгълник, използваме ъглови маркери, за да получим необходимия размер.
- Двойно щракване на мишката вътре в правоъгълника на рамката Отворете диалоговия прозорец „Инсталиране на полетата на страницата“, указващо границите на размера и страниците, които са подложени на персонал. За да промените дадената област, изберете нов и щракнете върху бутона OK.
- За използването на настройки и за други листове задайте диапазона или изберете "всички" в блока на обхвата на страницата ". Щракнете върху "OK" за подстригване.
Как да изтръгне PDF файл
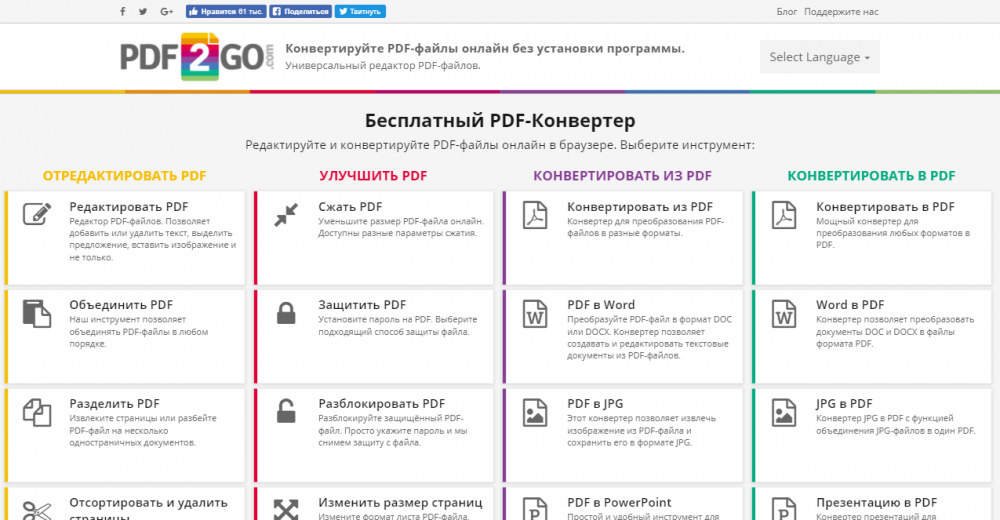
Безплатен PDF онлайн конвертор
Инструментите на софтуера позволяват не само да преобразувате документа във формата на думата или Excel обекта, за който трябва да щракнете върху „Файла“ - „Запазване като друг“ и да изберете предпочитания формат, и след това да посочите папката, за да поставите The Елемент. Софтуерните инструменти също могат да намалят размера на PDF, което може да се изисква в някои случаи.
Как да изтръгне PDF в програмата:
- Щракнете върху „Файла“ на основния панел, след това „Запиши като друг“ - „PDF файл с намален размер“.
- В прозореца, който се отваря, посочете необходимите параметри и нивото на защита, щракнете върху „OK“.
- След края на процеса на трансформация избираме пътя, за да го запазим.
Как да изтриете програмата напълно
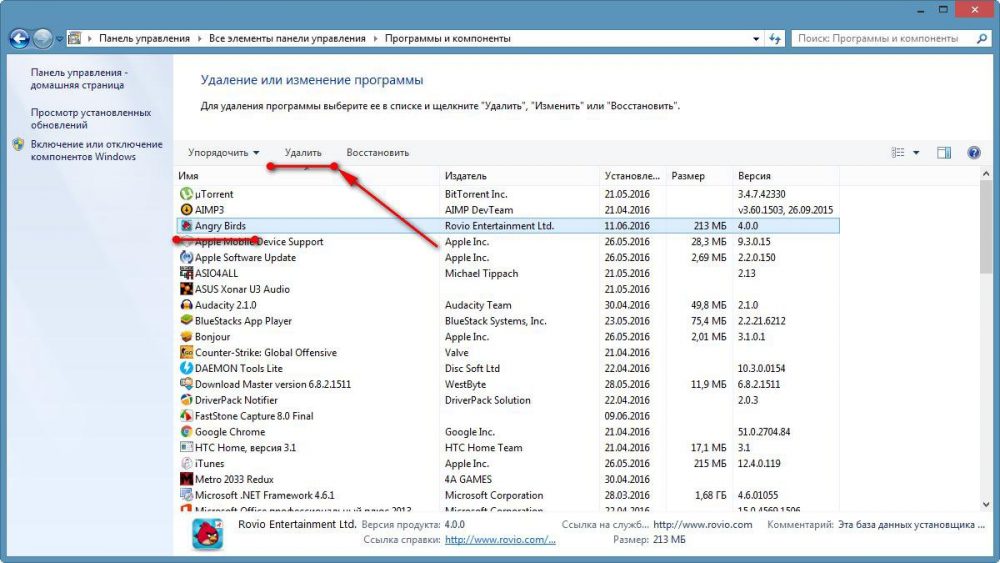
Раздел „Програми и компоненти“ в контролния панел
Distall Software, който вече не е необходим по различни начини, докато това трябва да се извърши правилно, така че елементите да бъдат премахнати заедно с приложението.
Помислете как да изтриете Adobe Acrobat Reader DC с напълно изграден -in Windows OS. Премахването на продукта се извършва по същия начин, както в случай на друг софтуер:
- Отиваме на контролния панел, отиваме в секцията „Програми и компоненти“.
- Изберете софтуер от списъка, щракнете върху PKM и "Премахване".
- Ние потвърждаваме действието, след което процесът на Deinstal ще бъде извършен автоматично.
За Windows 10 същата процедура може да се извърши и с помощта на "параметри" (Win+I) - "System" - "Application and Ability".
Алтернативна опция за премахване на софтуер с всичките му „опашки“ включва използването на трети помощни програми. Страхотно решение е revo uninstaller. Инструментът ще премахне софтуера и всичките му следи на компютъра, включително системния регистър. Следвайки подканите на майстора на премахването, дори начинаещ потребител ще се справи със задачата.
- « Как да поправим процесора документ няма грешка в попта в Apex Legends
- Поканата за грешка на командния ред е деактивирана от вашия администратор какво е и как да го поправите »

