Адаптивна подсветка за монитора за боядисване. Инструкции за инсталиране и конфигуриране на боя

- 3725
- 458
- Leslie Ortiz
Съдържание
- Инсталационна боя
- Настройка на подсветка на PaintPack
- Настройване на зони
- Видео демонстрация на подсветка за подсветка
- След думи
Здравейте приятели! След като видях статия на интересно устройство, наречено PaintPack в интернет. Прочетох, преминах на официалния им уебсайт, там гледах снимката и видео боядисване в работата и много ми харесаха. Мислех, че ще е готино да тествам устройството и да напиша подробни инструкции за инсталиране и конфигуриране на боя на F1comp.ru.

Писах в подкрепа дълго време и казах, че бих искал да пиша за PaintPack на моя уебсайт. Момчетата от екипа на разработчиците се съгласиха да ми изпратят устройството, за да мога да подготвя статия за него за техните читатели. За което те благодарят много!
За това къде взех Paintpack, който сега знаете. Сега ще ви разкажа малко за самото устройство и тогава ще започнем да инсталираме и настроим.
PaintPack - Това устройство, което ви позволява да правите адаптивна подсветка за монитора или телевизия. Това не е само подсветка, а подсветка с компютърно управление и много функции. Това устройство, разработено от руски деца и събиране в Русия.
Вероятно сте виждали нещо подобно на Philips TVS. Това е аналог на тяхната собствена функция Амбила. Телевизорите с тази собствена технология са скъпи и с помощта на боя.
Има три версии на PaintPack (те се различават по функционалност и цена):
- 10 LED - Това е най -малката версия за 10 светодиода. Подходящ за монитори до 22 инча и лаптопи. Свързва и яде чрез USB.
- 30 LED - За монитори до 27 инча. Свързан към компютъра чрез USB (за контрол) и яде от системния блок, или гнездата. Но за мощност от изхода се нуждаете от специално захранване, което можете да закупите вече по време на процеса на покупка. Но захранващите блокове от Wi-Fi Routra са отлични за този случай.
- 60 LED - Подходящ за телевизори до 55 инча. Свързване от USB, захранването също е от системния блок или външното захранване.
Закупуване на PaintPack Ще получите 6 месеца гаранция!
Прочетете повече, съветвам ви да разгледате устройството и версиите на официалния уебсайт http: // paintpack.ru.
Инсталационна боя
Устройството дойде при мен в красива, малка кутия. Между другото, имам версия от 30 светодиода.

Всичко е спретнато опаковано в кутията.
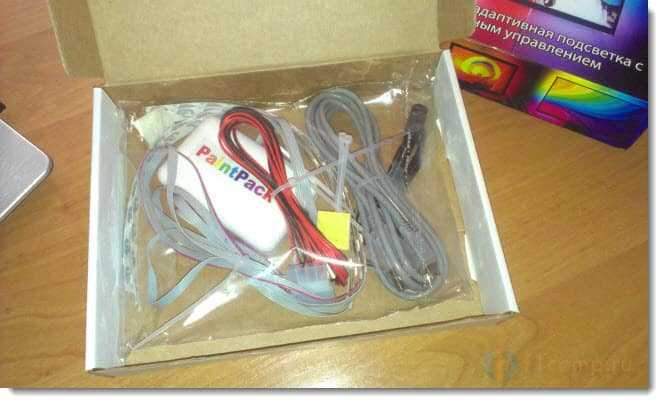
Ето целия комплект боя. Ще напиша какво:
- Самото устройство за боядисване и лентите с светодиоди, прикрепени от него.
- Два велкро и замазка (използвайки ги, можете да прикачите проводниците зад монитора, така че да не се намесват).
- USB кабел за свързване към компютър (лаптоп).
- Кабел за захранване от системния блок.
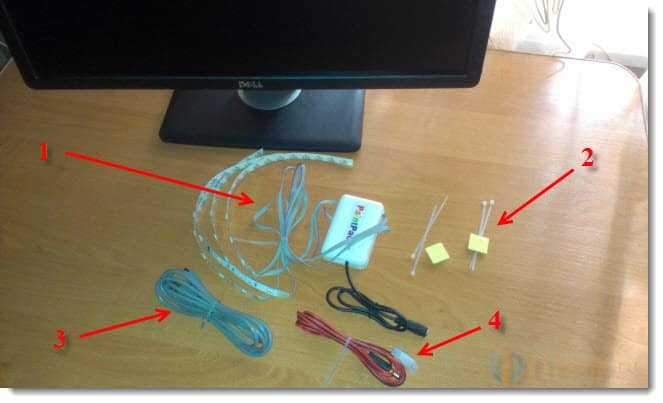
Започваме да инсталираме директно на нашия монитор. USB кабел и захранващ кабел досега могат да останат настрана.
Вземете основния блок на устройството и на гърба му премахнете защитния филм от двойна лента. Прикрепете основния блок към задния панел на монитора, за предпочитане в центъра.

Вижте, не можах да прикрепя блок в центъра чрез характеристиките на монитора. Но го прикрепих отстрани и нямаше проблеми, дължината на кабела е достатъчна.
Съвет! Препоръчвам си мястото, където ще залепите блока и лентите, за да се намали. За да могат подробностите да се придържат по -добре. Можете да разтриете тези места с алкохол.
LED панделки също са на двойна лента. Затова премахваме защитния филм от тях и го залепваме на задния панел на монитора, по -близо до ръба.
Имах 4 панделки. Два 9 светодиода, които залепих към горния и долния ръб и два светодиода, ги залепих отстрани.


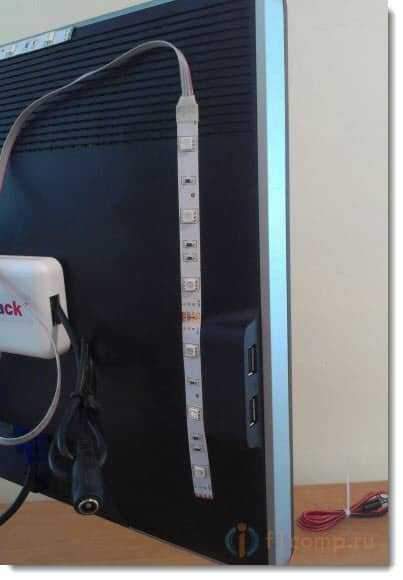
Може би сте забелязали, че съм прикрепил лентата от дясната страна, а не на самия ръб, отново чрез особеността на монитора. Но всичко е наред, работи добре.

Това е всичко, панделките са залепени за монитора. Сега вземаме тези две пластмасови неща и ги залепим на мястото, където искаме да оправим проводниците. И завържете проводниците.


Какво направих, можете да видите на снимката по -горе. Сега можете да свържете USB кабел към главното устройство на Paintpack и можете също да свържете захранващия кабел.
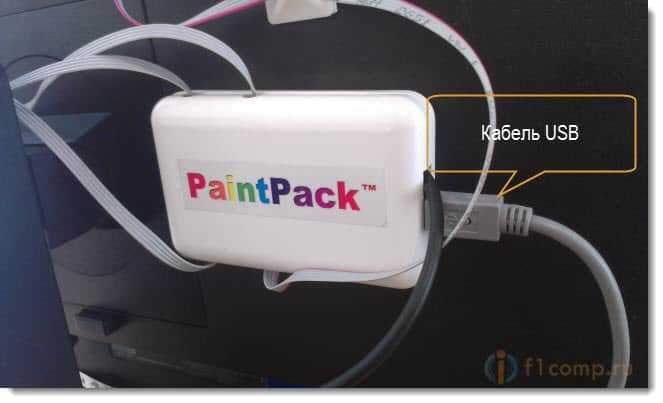
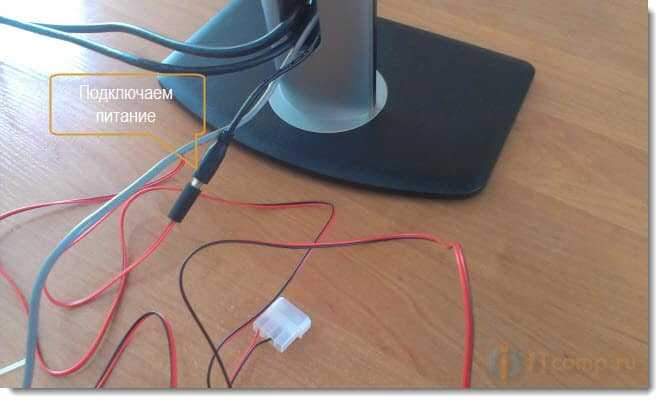
USB кабел Свързваме се с компютъра. И за да свържете захранването от системния блок, ще трябва да отворите капака на системния блок, да намерите свободния конектор и да свържете захранването към него (не забравяйте да изключите компютъра).
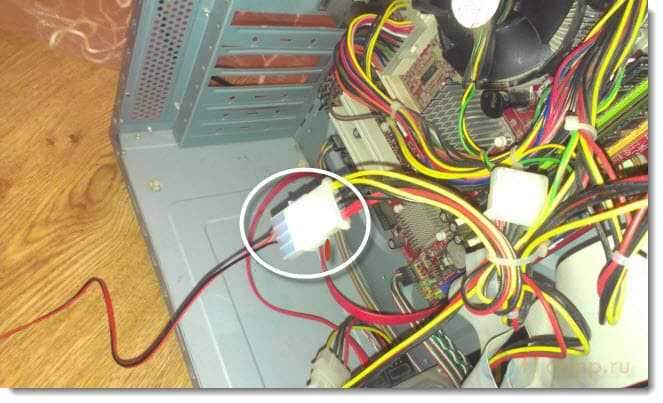
Но не свързвах захранването към системния блок. Имам адаптер от Wi-Fi рутер (трябва да е 12 волта). Взех го, свързах го с PaintPack и към изхода.

Ако всичко е готово и всичко е свързано, тогава можете да включите компютъра. Нека да преминем към Paintpack. И е желателно стаята да е тъмна, а мониторът стоеше близо до стената (на около 15 сантиметра от нея).
Настройка на подсветка на PaintPack
След включване на компютъра и свързване на устройството, системата трябва да открие ново устройство и автоматично да инсталира драйвера.
Първо свържете устройството към компютъра чрез USB и след това свържете захранването.
Нека проверим дали нашият компютър е идентифицирал PaintPack и да продължи настройката.
Отидете на Започнете, Контролен панел, Оборудване и звук, Устройства и принтери. Ако имате устройство там PaintPack (TwinklingPlug), Тогава всичко е наред, това е нашата подсветка.
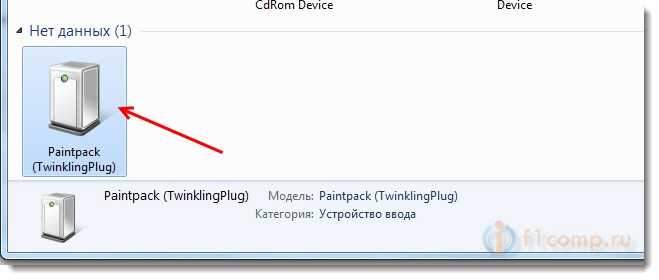
Продължаваме настройката.
Трябва да изтеглим програмата, за да контролираме нашата подсветка. Програмата се нарича Ambibox (И PlayClaw За работата по подсветка по време на игри и мултимедийни програми, PlayClaw е инсталиран с AmbiBox).
За да изтеглите програмата AmbiBox, следвайте връзката http: // paintpack.RU/ Инструкции/ Превъртете страницата надолу и щракнете върху връзката Изтегли.

Запазете архива на компютъра. След изтеглянето на архива, отворете го и стартирайте инсталационния файл. Изберете руския език и продължете инсталацията. Няма да опиша целия процес, той е много прост.
Ще има само един прозорец (вижте екрана по -долу) Оставете всичко като моето и щракнете Инсталирай. Само ако компютърът ви не е свързан към интернет, тогава премахнете квадратчето от елемента „Изтеглете и инсталирайте PlayClaw“ (тогава можете да инсталирате тази програма отделно).
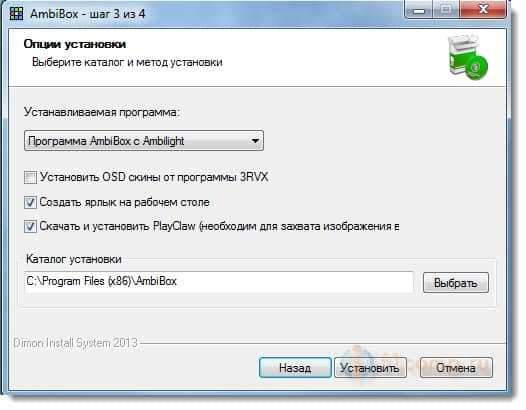
Стартирайте етикета Ambibox на работния плот. Изберете руския език и отидете на раздела Интелектуална подсветка на монитора.
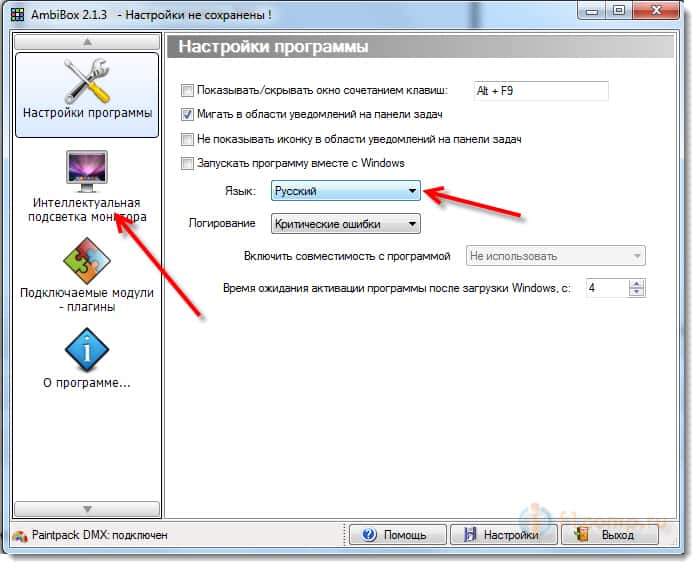
В този раздел ще настроим нашата подсветка.
Проверете дали би било противоположно Устройство беше намерено PaintPack DMX. Състояние на устройството - Свързани. Ако всичко е наред, инсталирайте отметка в близост Включете подсветката (Значката на панела за известия трябва да стане цвят). Светодиодите трябва да светят.
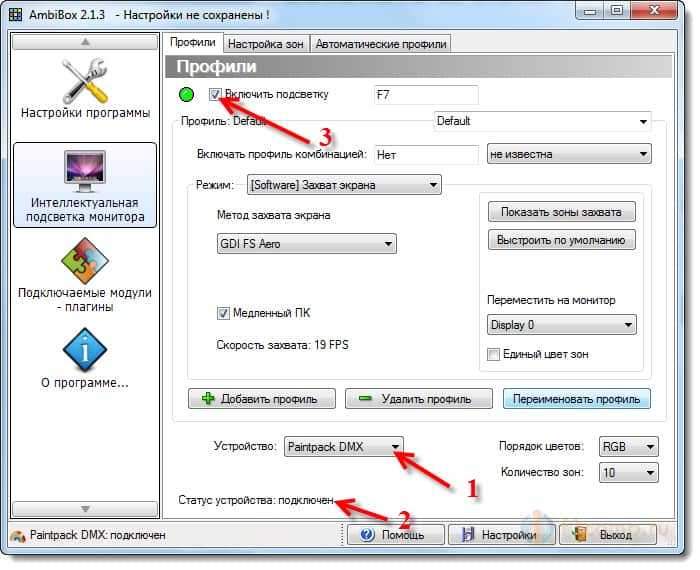
Ако подсветката не свети, проверете всички връзки, рестартирайте компютъра, изключете и свържете устройството.
Настройване на зони
Сега трябва да конфигурираме зоните. В програмата Ambibox щракнете върху бутона Покажете зоните за заснемане.
Ще се отвори прозорец с зони за заснемане. Извадете отметките от всички зони (изключвайки ги) и включете всяка зона на свой ред. Когато инсталирате отметка близо до определена зона, някои светодиоди ще запалят. Преместете тази зона с мишката до мястото, където светодиодите светнаха и променете размера на зоната (тя може да бъде разтегнато от мишката). Повторете тази процедура с всички зони.
Имам само 4 зони. Намерих ги и ги поставих на правилните места. Току -що оставих останалите зони. След като всички зони са конфигурирани, щракнете върху бутона Скрийте зоните. Екранна снимка по -долу (щракнете, за да се увеличите) и се извинявам за качеството :).
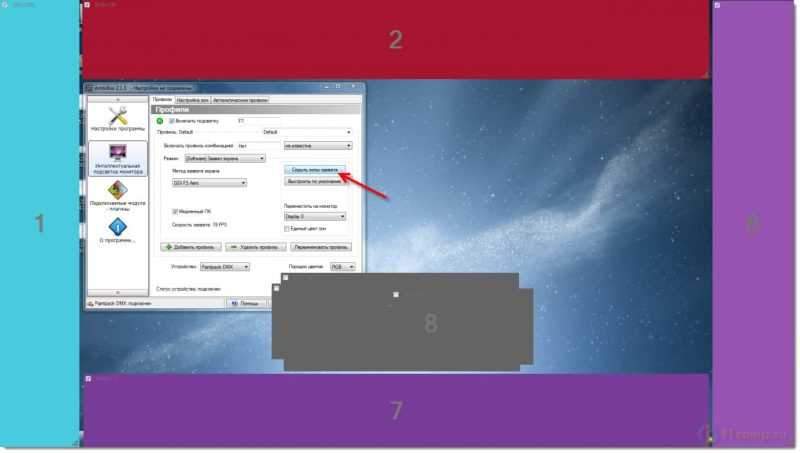
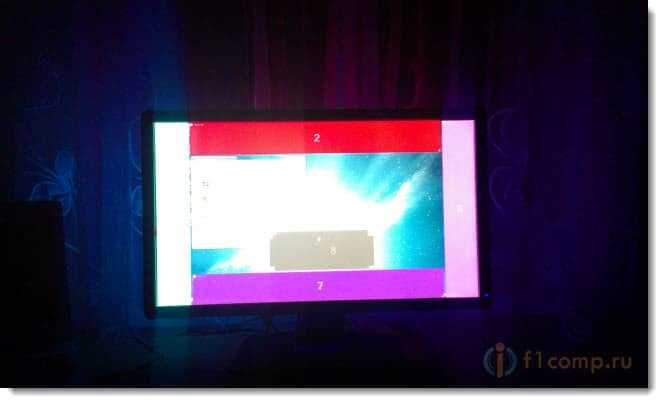
Както можете да видите, имам монитор за завеси зад монитора. Това не е много добро, необходимо е да има стена, тогава ефектът е още по -добър!
След като настроите зони, можете да зададете режима на заснемане в програмата AmbiBox. Срещу Режим Инсталирайте правилния.
Има 4 основни режима:
- Заснемане на екрана - Подсветката се променя в зависимост от случващото се на екрана. Този режим е подходящ и за гледане на филми.
- Статичен фон - Постоянна подсветка в един цвят. Цветът може да бъде променен.
- Динамичен фон - Подсветката независимо променя цветовете.
- Цветна музика - Режим на готини! Подсветката се променя на звука. Но за този режим ви съветвам да изберете Приставки и плъгин Коломузик.
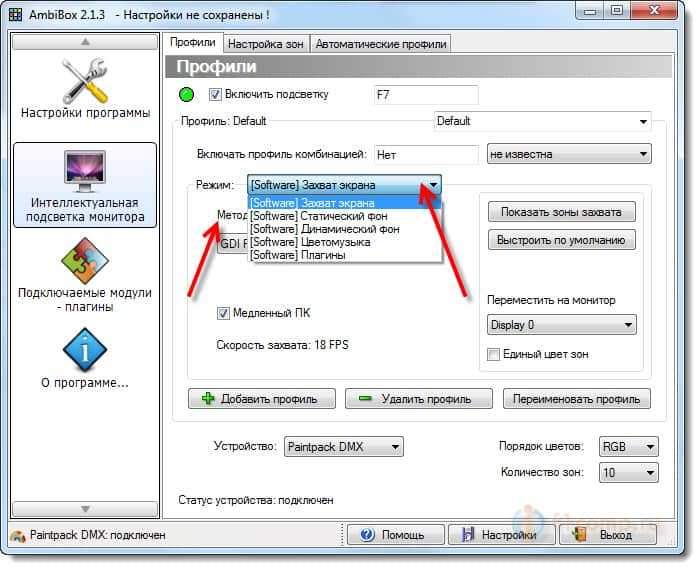
Ако имате проблеми с работата на подсветката или просто като експеримент, съветвам ви да експериментирате с Методът за улавяне Екран в режим Заснемане на екрана.
Също така, в програмата AmbiBox можете да отидете в раздела Настройване на зони и извършете подсветка на по -тънка настройка. Променете яркостта, чувствителността, динамиката и т.н. Д.
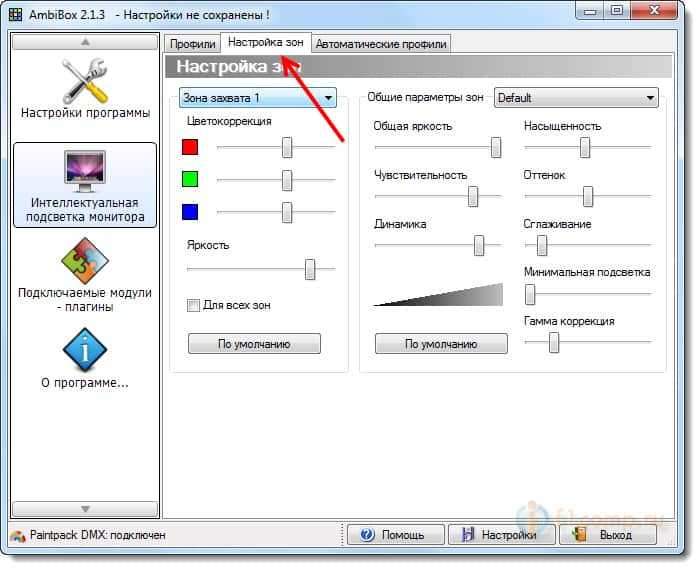
След като направите всички настройки, щракнете върху бутона Настройки И изберете Запазете настройките.

Настройката е завършена! Сега, просто променете режима на работа на PaintPack в зависимост от това, което искате да правите, гледайте филм, слушайте музика или просто включете подсветката.
Видео демонстрация на подсветка за подсветка
И още едно висококачествено видео от разработчиците:
След думи
Определено PaintPack има бъдеще, особено след като устройството се развива. харесва ми!
Двете най -важни точки:
- Филмите изглеждат съвсем различно и получавате нови впечатления от гледане. Особено ако филмът има много динамични сцени.
- И наистина, очите не са толкова уморени. Често седя на компютър без осветление. И тук включих или заснемането на екрана, или статичната подсветка и е по -лесно да се работи.
Е, разбира се, цветната музика беше доволна! 🙂
Купете PaintPack или не? Ако искате нови усещания от гледане на филми, игри или от проста работа на компютър, тогава недвусмислено купете!
Най-добри пожелания!
- « Купуване на лицензиран антивирус в онлайн магазин. На примера на Интернет сигурността на Kaspersky Internet и Foxtkey.Ua
- Компютърът (лаптоп) е свързан към Wi-Fi рутер, Skype работи и страниците в браузъра не отварят »

