6 начина за свързване на екран на телефона към компютър или лаптоп
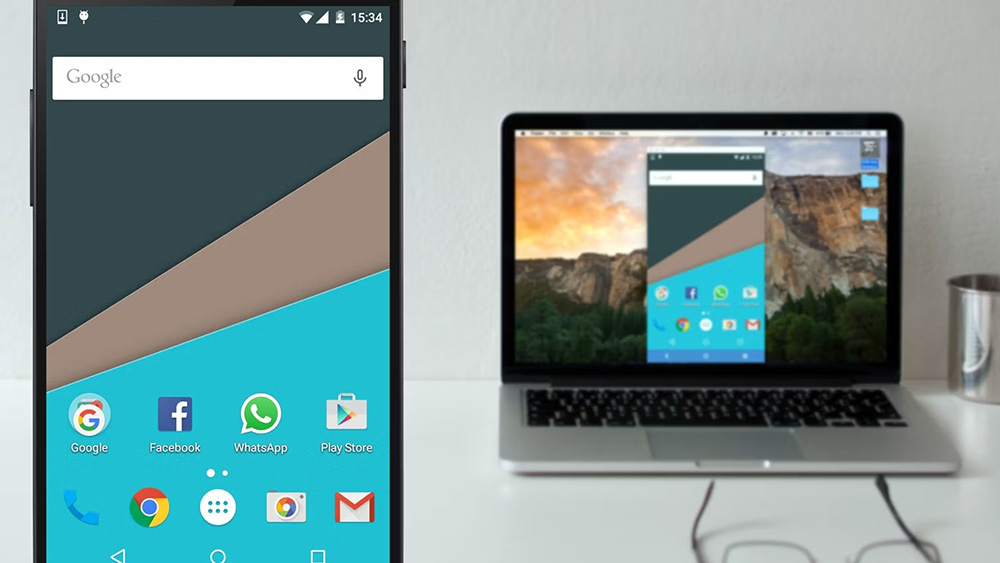
- 2849
- 807
- Dr. Ismael Leuschke
Необходимостта от излъчване на изображение от мобилно устройство до компютър може да възникне по различни причини. Например, за някои задачи на показването на смартфона не е достатъчно и потребителят трябва да покаже снимката на голям екран или устройството е повредено, поради което гледането на съдържание върху него е неудобно.
Свързването на екрана на телефона с компютър може да се извърши по няколко начина с помощта на софтуерни инструменти, свързани с (чрез USB в режим на отстраняване на грешки) и безжична (Wi-Fi, Bluetooth). Помислете как правилно да внедрите излъчване от мобилно устройство към компютър или монитор на лаптоп.
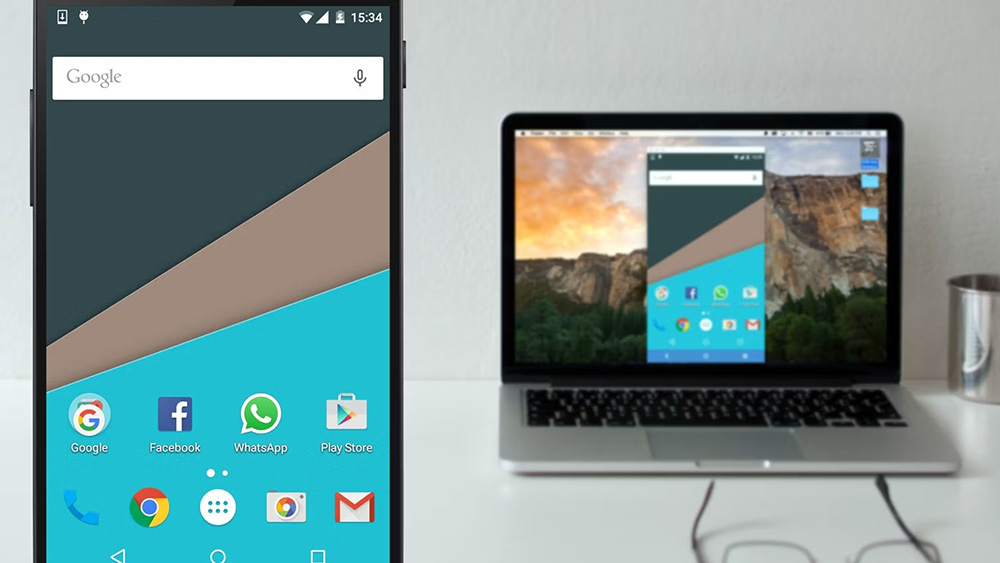
Връзка чрез Windows
Вградените системни инструменти ви позволяват да излъчвате изображението от телефона до лаптоп или компютър без допълнителни приложения от разработчици на трети страни. Благодарение на технологията Miracast устройствата са свързани директно (трябва да са недалеч един от друг), така че свързването с една Wi-Fi мрежа не е задължително.
В Windows 10 извършваме следните действия:
- Намираме в менюто "Старт" на компютъра "Connect" ("Project"), преминете към настройките на функцията чрез "параметри" - "Система" - "Проекция на този компютър";
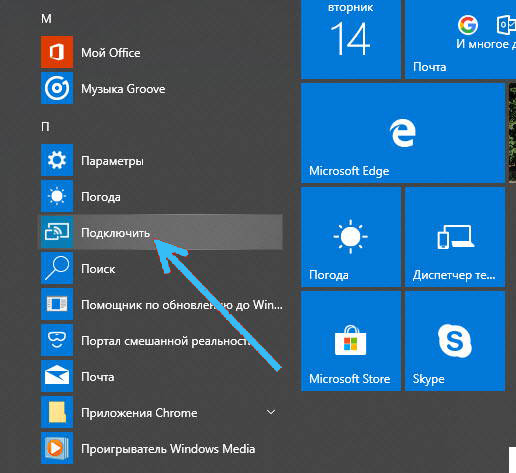
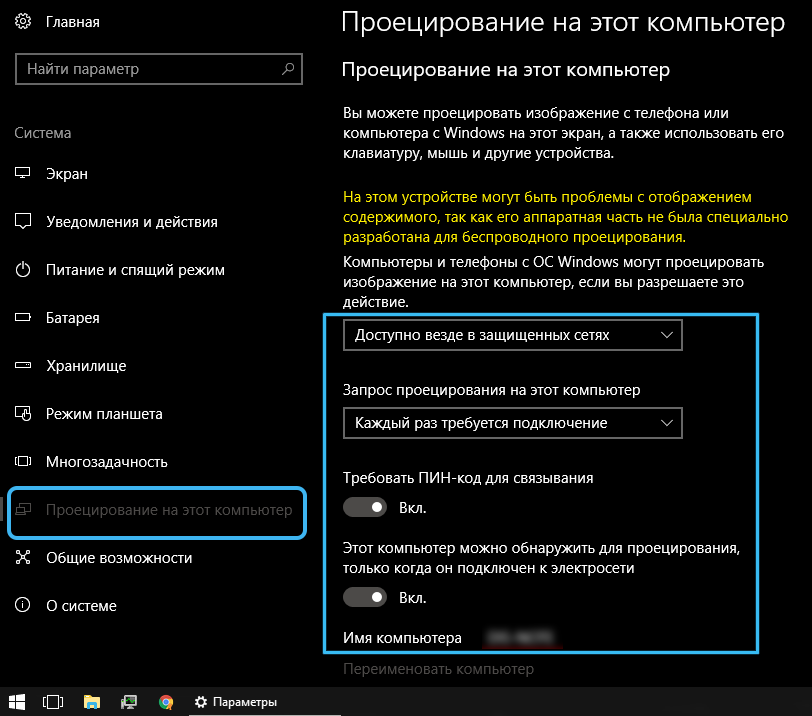

- Ако опцията е неактивна, трябва да дадете подходяща разделителна способност ("Допълнителни компоненти" - "Добавяне на компонент" - "Безжичен дисплей" - "Инсталиране"), в настройките можете също да използвате пинов код, за да свържете устройства;
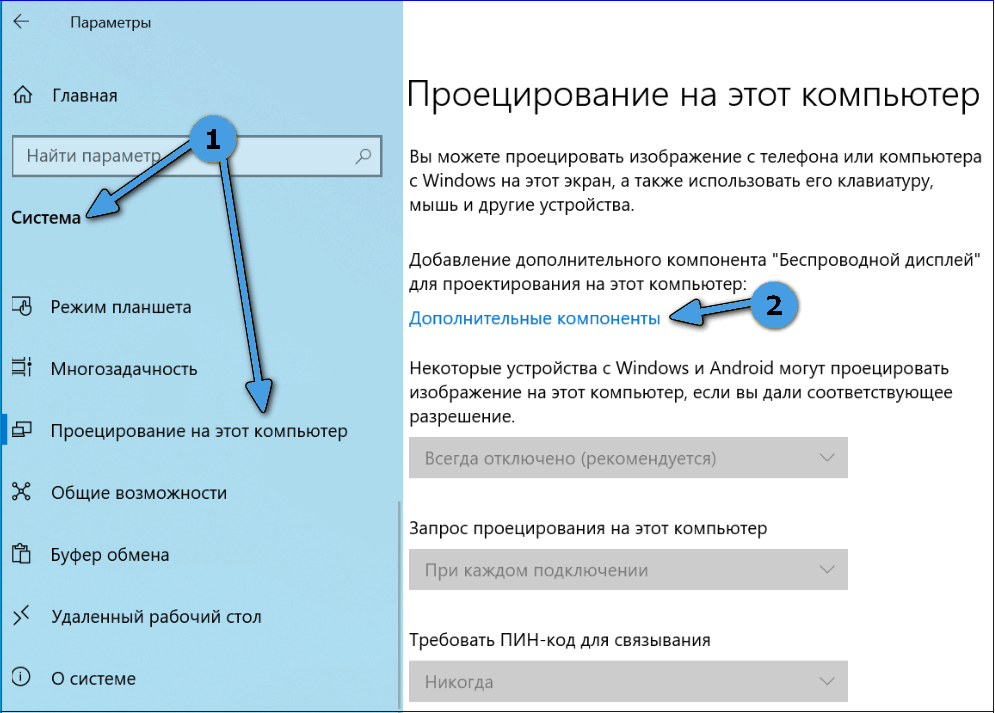
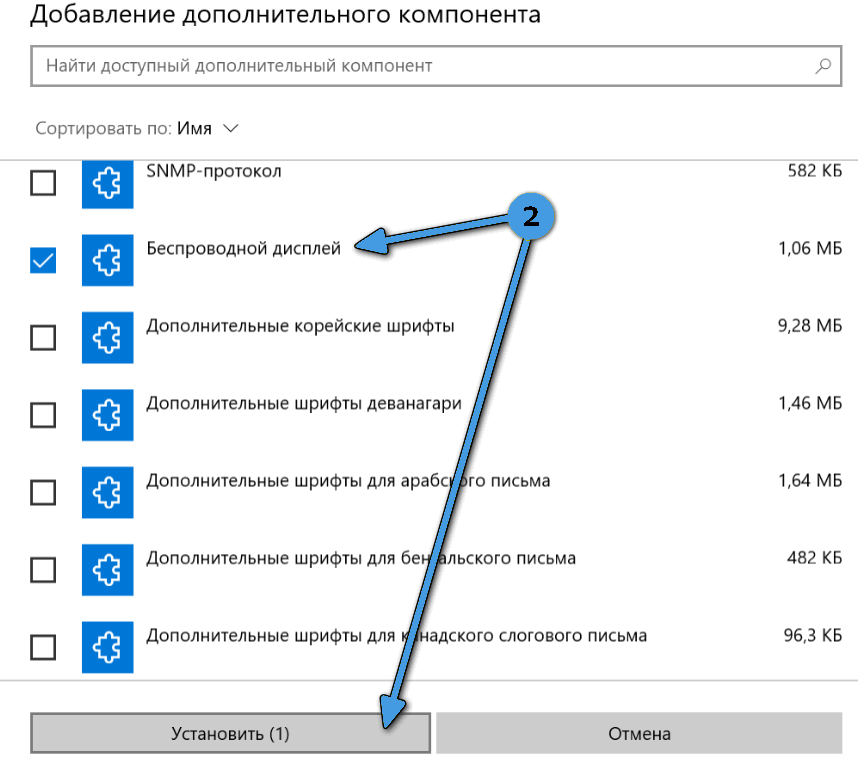
- Ако информация за готовността за свързване, ние отиваме на инструмента на смартфон - ние активираме опцията „излъчване“ („излъчване“) с икона за безжична проекция от завесата за известие или настройки (в секцията за връзка);
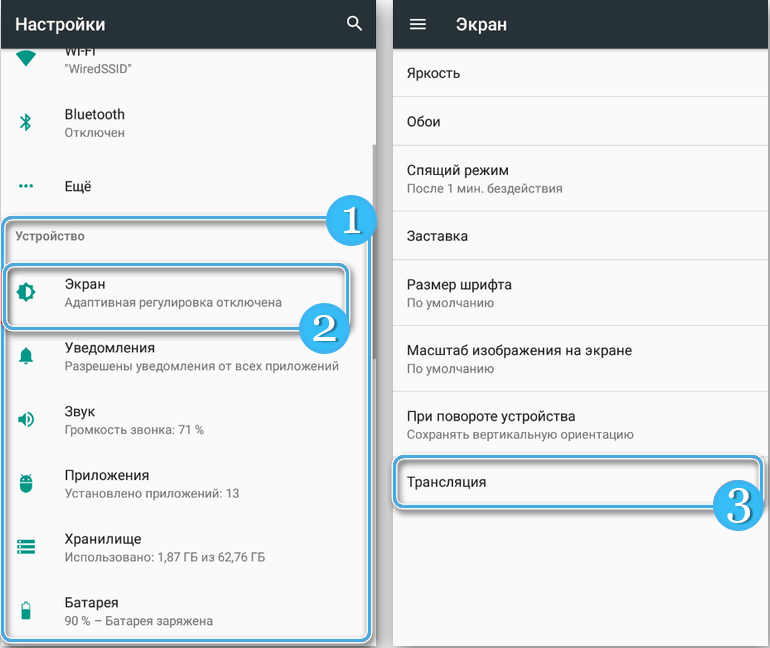
- Изберете желаното устройство и инсталирайте връзката, след няколко секунди процесът на проекция ще стартира.
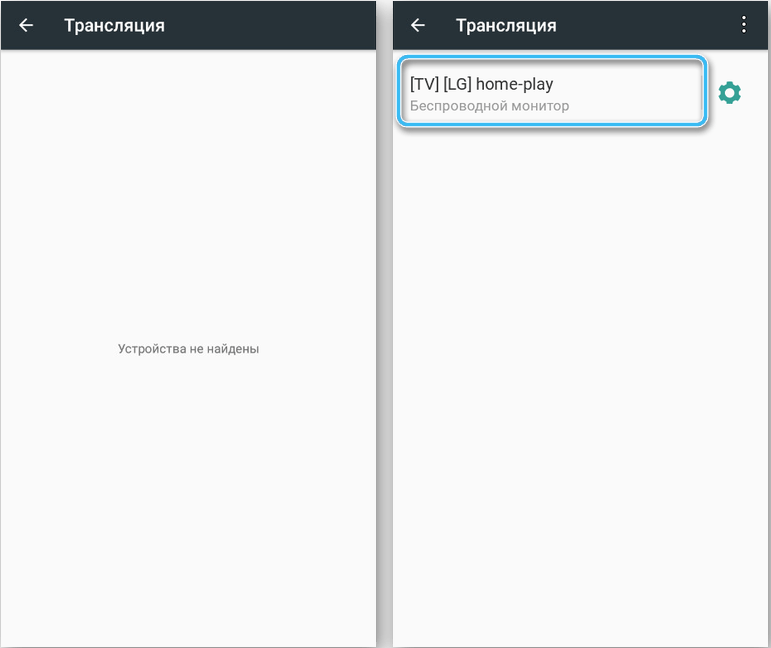
Чрез USB
Възможно е да се предаде изображението на екрана на телефона с помощта на кабелната връзка чрез специален софтуер, след като преди това активира режима за отстраняване на грешки, за да се свърже USB. Като пример използваме приложението MyPhoneExplorer и разглеждаме стъпка по стъпка как да преместим екрана от телефона към компютъра:
- Отиваме в настройките на мобилно устройство и отиваме в секцията „по телефона“ („Моят телефон“ или DR., в зависимост от модела и обвивката на смартфона);
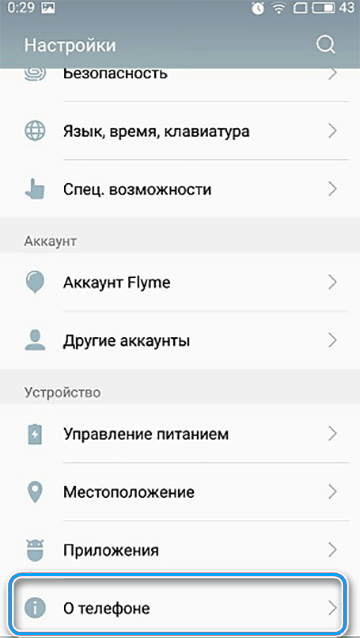
- Кликнете седем пъти в точката „Номер на сглобяване“ (може да е в подраздел „Условие“), за да отидете в режима на разработчика;
- Потвърдете действието на паролата в заявката;
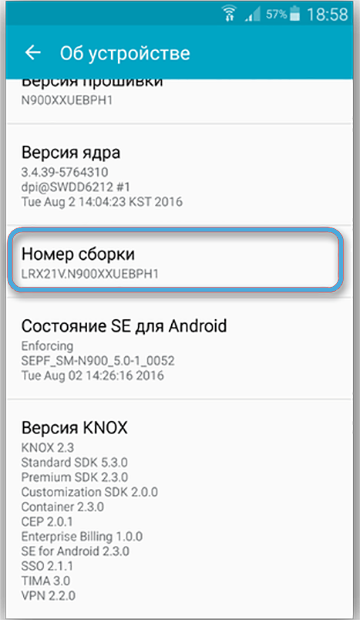
- В секцията „Система“, плеве по телефона и намерете подраздел „за разработчици“, активирайте „отстраняването на грешки от USB“, като прехвърлите превключвателя за превключване в активно положение;
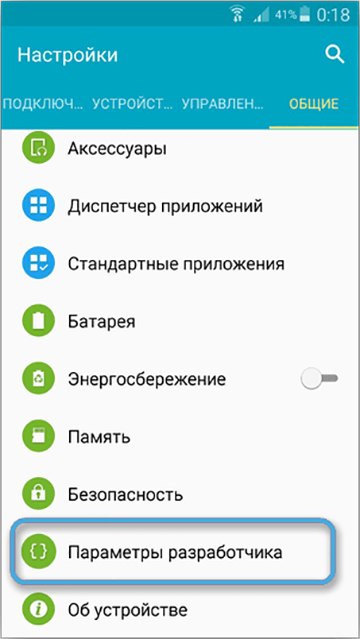
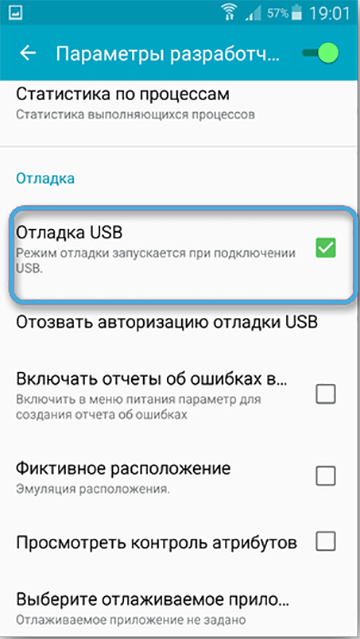
- Изтеглете с Googleplay приложението MyPhoneExplorer на смартфона, както и настолната версия на софтуера от сайта на разработчиците;
- Стартирайте софтуера на компютъра и телефона, свържете устройствата по USB кабела;
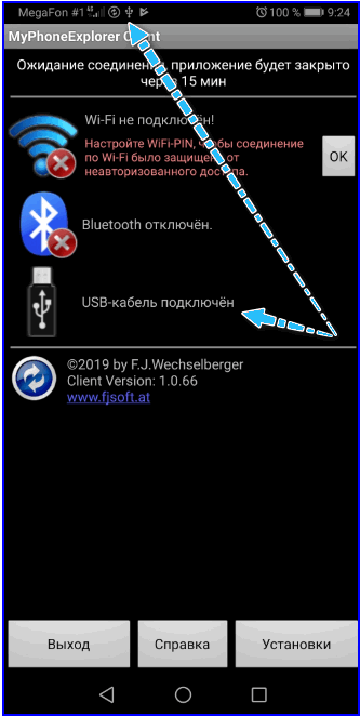
- При първата връзка въведете потребителското име, след това "File" - "Connect", следното за конюгацията, просто стартирайте софтуера и свържете устройствата с кабела;
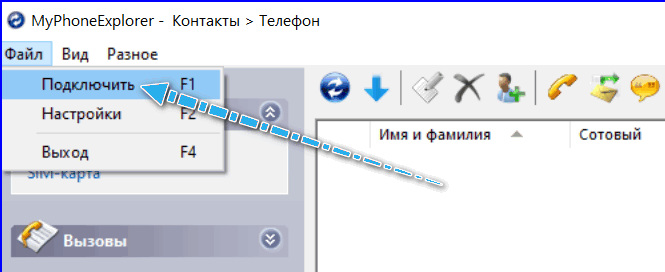
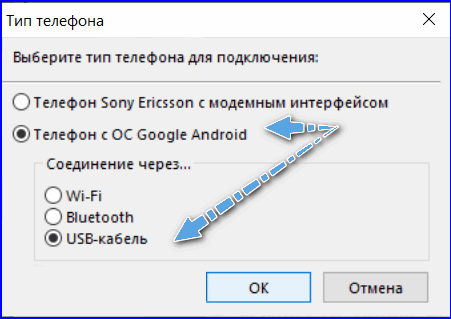
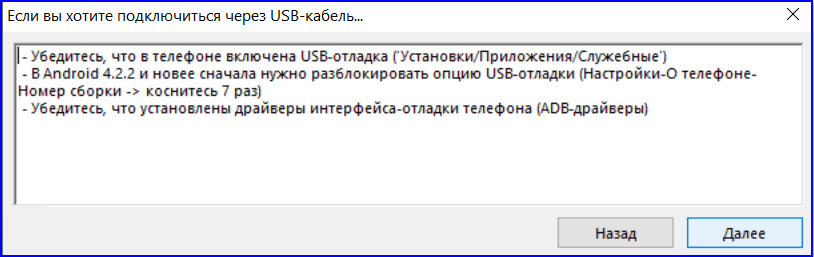
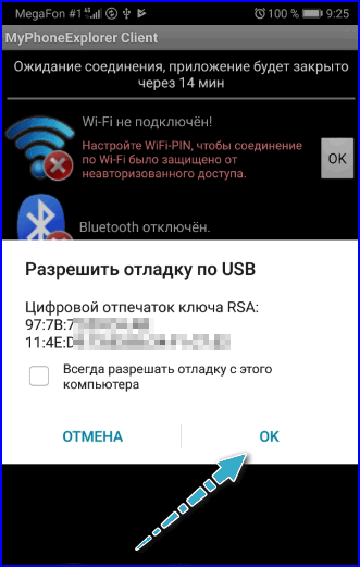
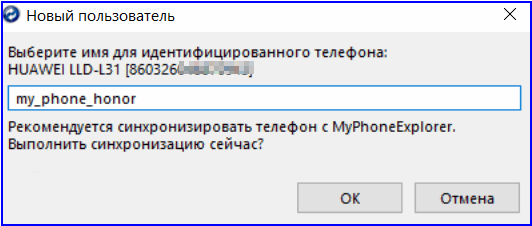
- В раздела „Разни“ в програмата изберете „Огледалото на екрана“;
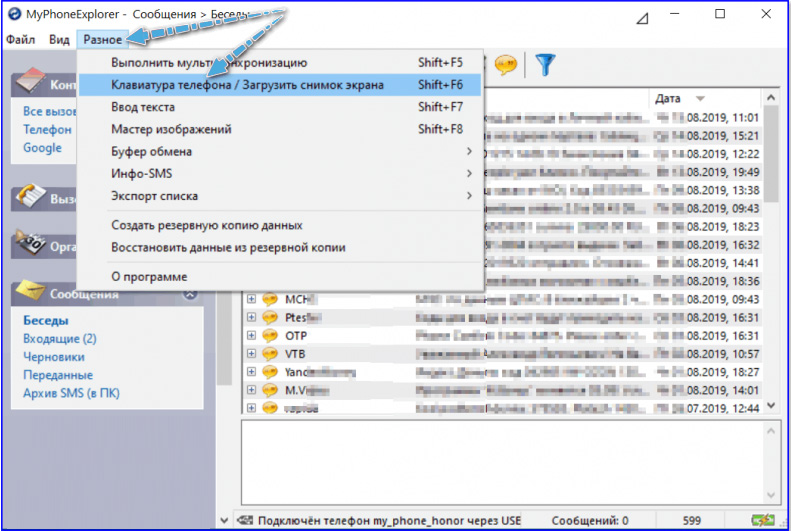
- В новия прозорец ще се показва снимка от екрана на смартфона.
Подобни приложения работят на същия принцип. MyPhoneExplorer е осигурен от взаимодействието на устройства както чрез USB кабела, така и чрез Wi-Fi или Bluetooth, за който избираме метода на свързване в настройките на програмата.
С помощта на браузър
Функцията за излъчване се реализира в наблюдателя на Google Chrome. За да го използвате, ще трябва да извършите следните действия:
- Свързваме се с компютъра чрез Wi-Fi или USB;
- Щракнете върху три точки в горния десен ъгъл на браузъра, изберете опцията „Излъчване“;
- Търсенето на свързани устройства ще започне, след което дисплеят на мобилното устройство ще се появи в раздела Нова колона.
Алтернативен вариант е използването на разширения за Google Chrome и браузъри на базата на хром, поддържаща инсталацията от магазина на Chrome.
Как да предадете изображение от телефон на лаптоп или компютър, използвайки разширение за Vysor:
- Инсталирайте Chrome Vysor в Google Chrome;
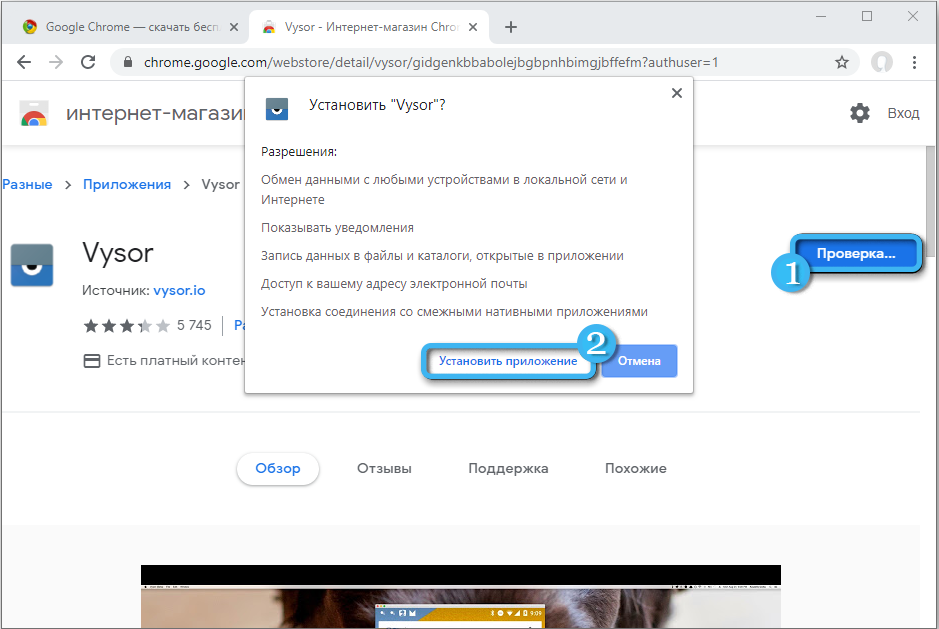
- Изтеглете от магазина на Android и стартирайте приложението Vysor;
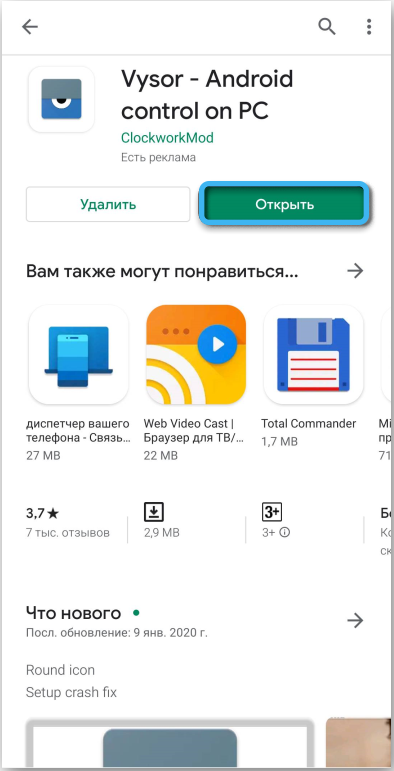
- Ние активираме режима на отстраняване на грешки от USB на мобилно устройство и се свързваме с помощта на кабел;
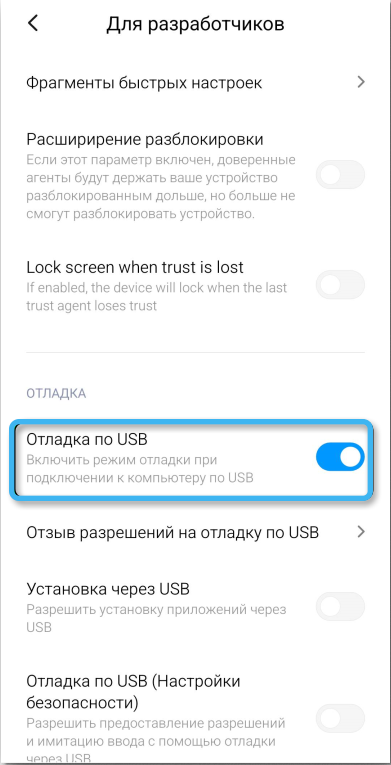
- В настолната версия на щракването „Намерете устройства“ и изберете нашия телефон;
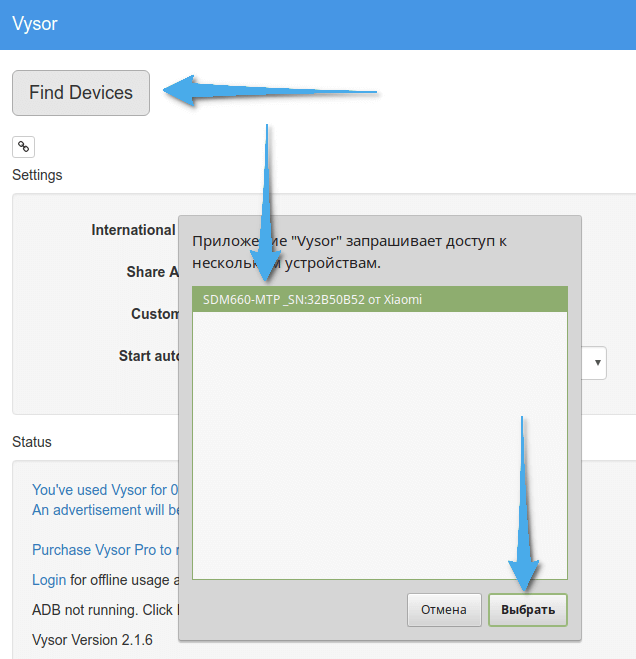
- На смартфона позволяваме USB отстраняване на грешки;
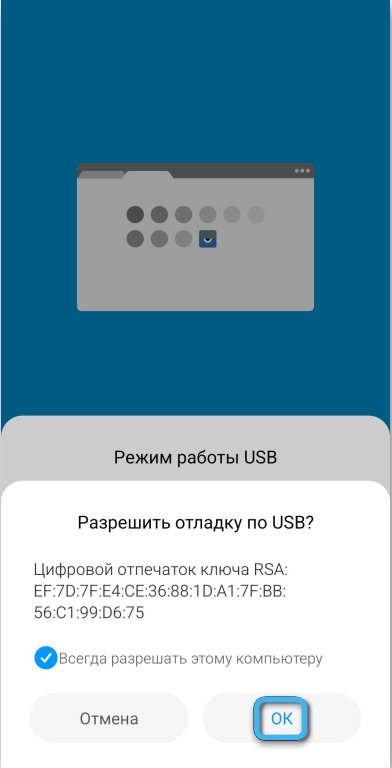
- Приложението ще уведоми връзката със съответното известие на компютъра и смартфона, щракнете върху OK, след което ще бъде възможно да контролирате телефона чрез разширение на компютъра.
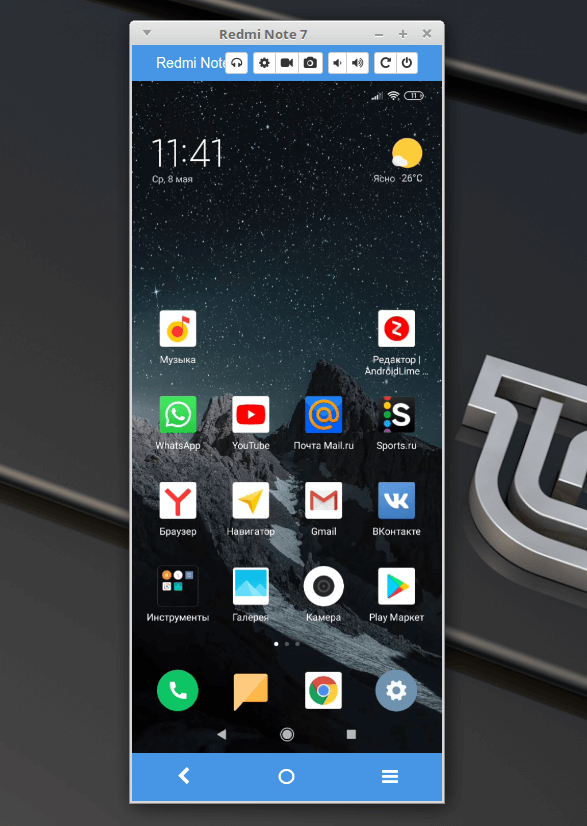
С помощта на браузър и приложение
Друг метод предполага използването на браузър заедно с приложението на смартфона. Помислете за примера на екранния актьорски състав:
- Инсталираме приложението ScreenCast на устройството Android чрез Google Play, Start it, натискайте го, натискаме съответния бутон за стартиране на работата и потвърждаване на действието;
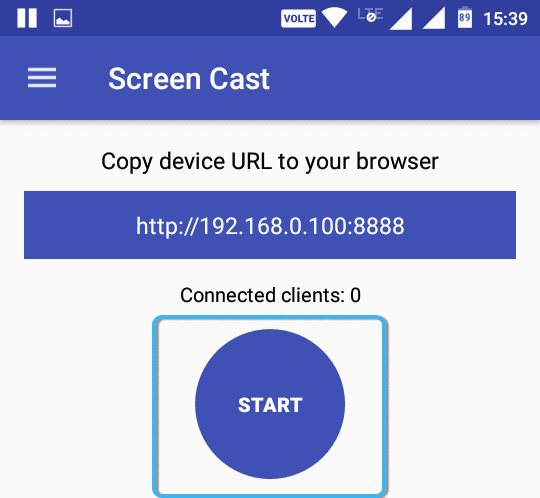
- Връзката с IP адреса (в блока на състоянието) се въвежда в адресната лента на браузъра на компютъра, така че снимката от дисплея на мобилното устройство да се показва на екрана на компютъра или лаптопа;
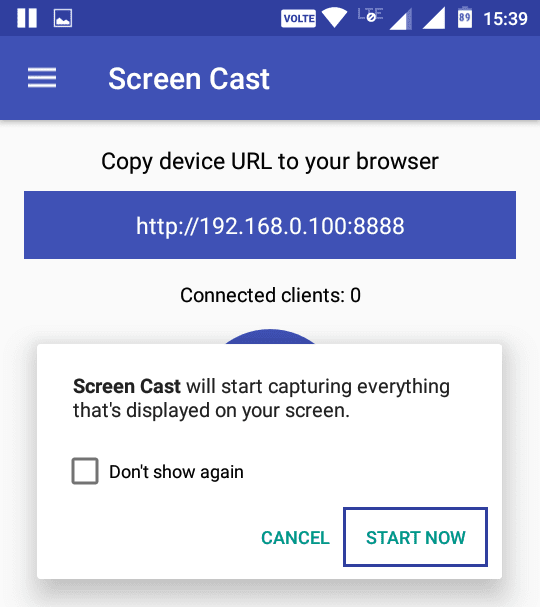
- На смартфона позволяваме връзката, след това след няколко секунди излъчването на екрана на смартфона ще започне с компютъра.
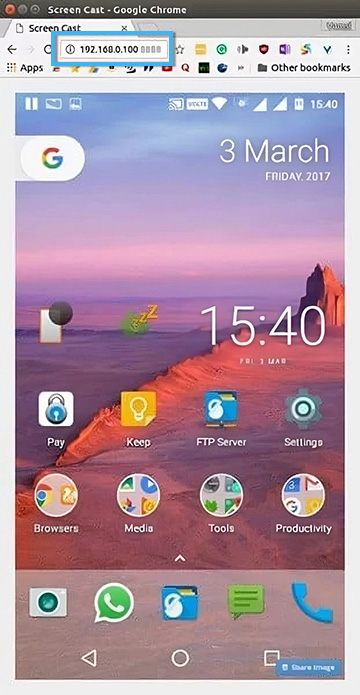
Чрез Wi-Fi
С помощта на Wi-Fi мрежа и приложение за смартфон, предаването на изображение от мобилно на компютърно устройство е още по-лесно. Можете да използвате горните програми MyPhoneExplorer, Android екран или друг софтуер (изберете желания метод за връзка). Чудесен вариант е приложението Air Droid, което ви позволява да излъчвате изображението от екрана на телефона, както и да контролирате мобилното устройство от компютъра и да предавате данни. И за двете устройства се има предвид използването на един акаунт.
Помислете как да направите екран на телефона на лаптоп или компютър на примера на AirDroid:
- Качваме AirDroid на смартфон, в началото щракнете върху „Регистрация“ (регистрацията може да бъде изпълнена и през уеб интерфейса), попълни линиите, като въвеждаме имейл, вход и адрес на парола, потвърждаваме регистрацията;
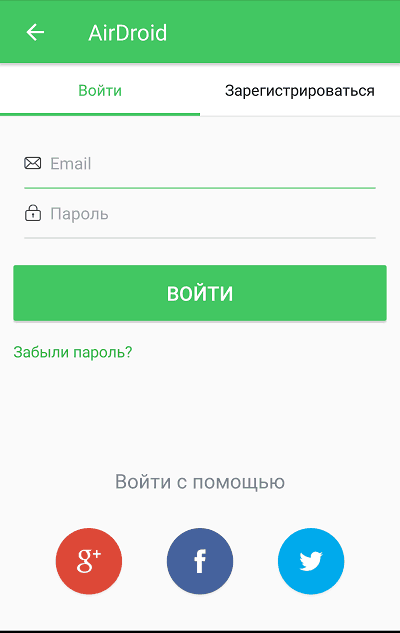
Важно. Данните, въведени на телефона и компютърът трябва да съвпадат.
- Влизайки в двете устройства, ние включваме разрешението да контролираме смартфона и да пропуснем процеса на оптимизация на батерията;
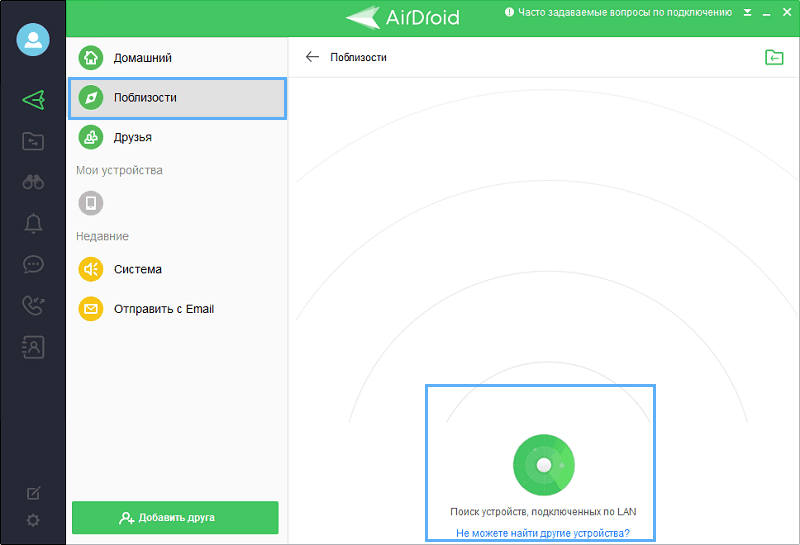
- Включваме опцията „ScreenMirroring“, активираме „огледалото“ на компютъра и очакваме връзка.
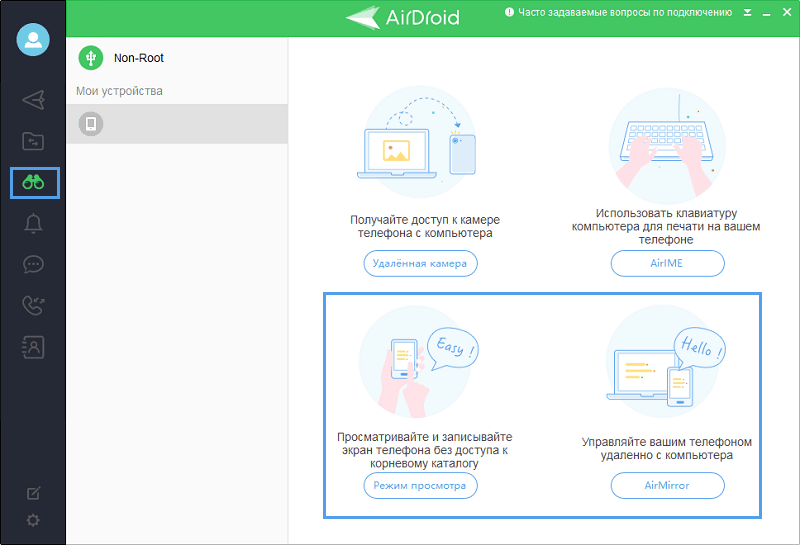
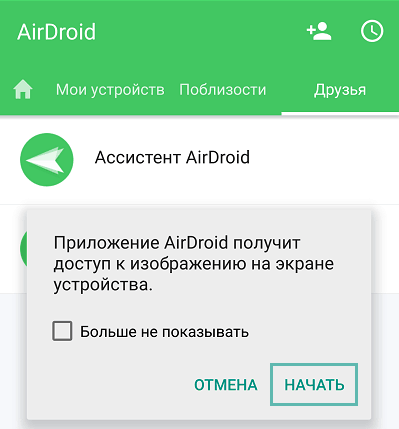
Тези действия ви позволяват да получите снимка от смартфон без възможност за контрол. За да активирате дистанционното управление, ще трябва да получите корен.
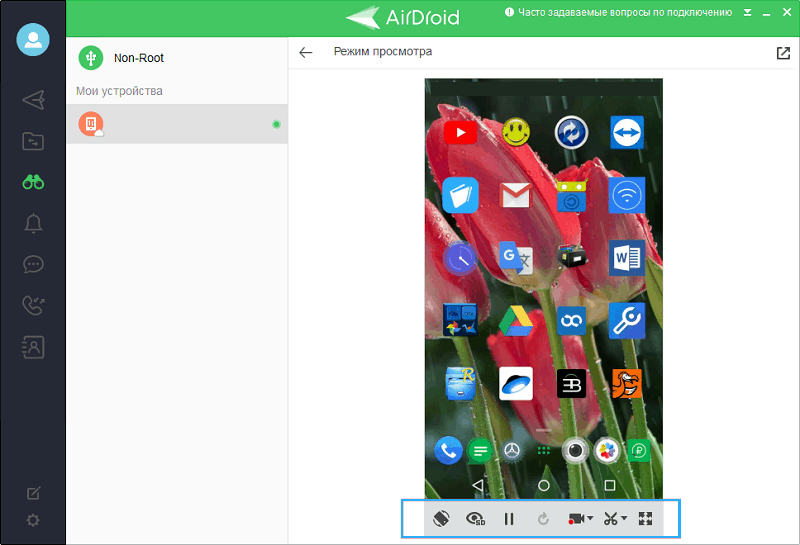
Използване на TeamViewer
Друга опция за преглед на съдържанието на смартфона на екрана на лаптопа или компютър е използването на контролната програма TeamViewer QuickSuport. Софтуерът осигурява достъп до екрана на всяко устройство. За да излъчите дисплея на смартфона, трябва да се свържете с интернет, да инсталирате клиента на компютъра и приложението Android. Конюгирането се извършва по следния начин:
- Инсталирайте приложението на смартфона, стартирайте;
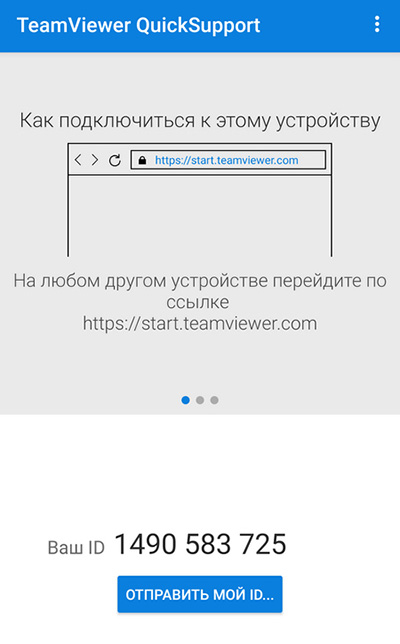
- Ние също инсталираме версията на TeamViewer за компютъра, стартиране;
- В програмата на компютъра въвеждаме идентификатора на мобилното устройство в полето "ID партньор" (вижте приложението за смартфон), натиснете бутона "Connect";
- По телефона разрешаваме връзката, след което изображението от мобилния дисплей ще бъде достъпно на компютъра.
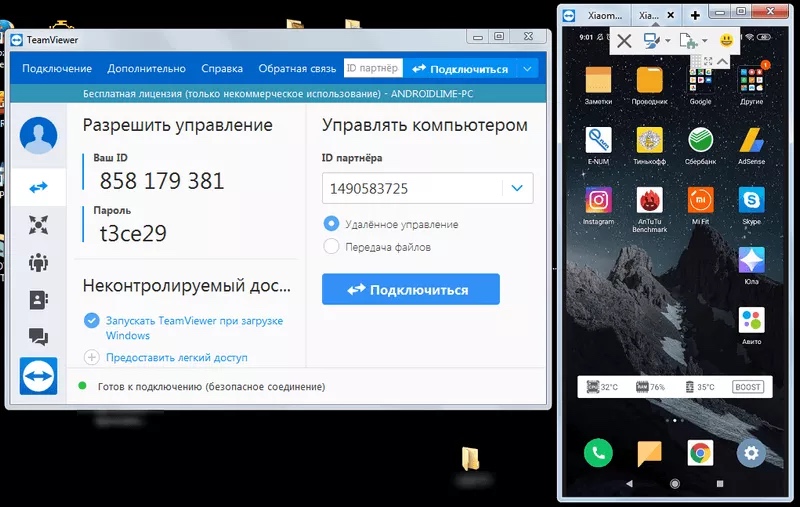
Управлението се извършва с помощта на компютърна мишка.
Горните методи са най -ефективните и удобни за внедряване на излъчването на екрана на смартфона на компютър. Следвайки инструкциите, не е трудно да изпълните задачата и ако желаете, можете също да излъчите снимката на телевизор, използвайки Miracast Technology.
И какъв е методът за свързване на екрана на телефона с компютър или лаптоп работи за вас? Знаете ли други методи? Споделете в коментарите.
- « Възможни грешки в включването на мобилен горещ контрол в Windows 10 и методи за тяхната корекция
- Как да възпроизведете видеоклип в YouTube на заден план на Android »

