3 начина за запис на видео от екрана iPhone и iPad

- 649
- 105
- Lowell Altenwerth
Ако трябва да запишете видео от екрана на вашето iOS устройство, можете да направите това по няколко начина. Нещо повече, един от тях, видеоклипът от видеото от екрана iPhone и iPad (включително звук) на самото устройство (без нужда да се използва трети програми на партия) се появи наскоро: В iOS 11 имаше изградена -в функция за функция за функция за функция за функция за функция за функция за това. В по -ранни версии обаче записът също е възможно.
В тези инструкции - подробно за това как да запишете видеото от екрана iPhone (iPad) по три различни начина: Използване на функцията за запис на вграждане, както и от Mac и от компютър или лаптоп от Windows (t.E. Устройството е свързано към компютъра и вече е записано на екрана).
Писане на видео от екрана iOS
Започвайки с iOS 11 на iPhone и iPad, се появи вградена функция за запис на екранно видео, но начинаещият собственик на устройството от Apple може да не го забележи.
За да активирате функцията, използвайте следните стъпки (напомня ви, iOS трябва да бъде инсталиран поне 11).
- Отидете до настройките и отворете "Контролна точка".

- Кликнете върху „Конфигуриране на контролни елементи“.
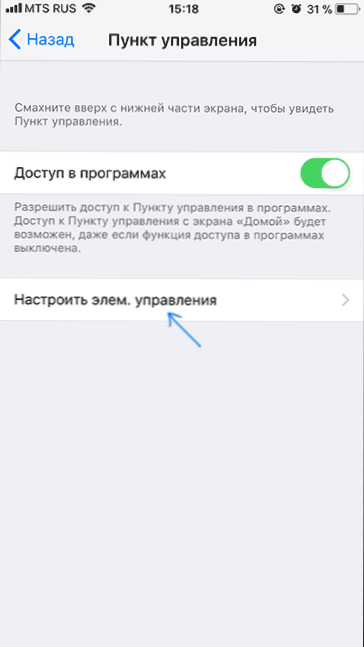
- Обърнете внимание на списъка „Още контроли“, там ще видите елемента „Екранна снимка“. Кликнете върху иконата плюс вляво от него.
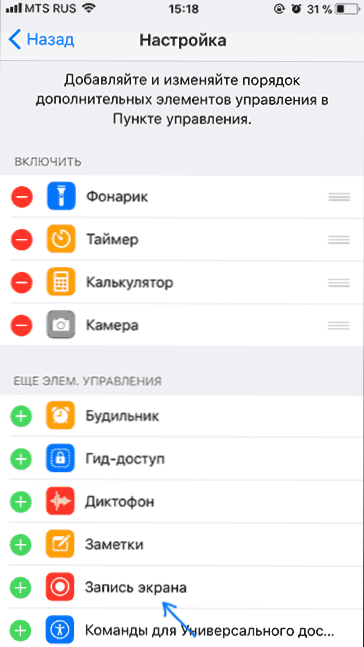
- Излезте от настройките (натиснете бутона "Начало") и издърпайте долната част на екрана: В контролната точка ще видите нов бутон за запис на екрана.
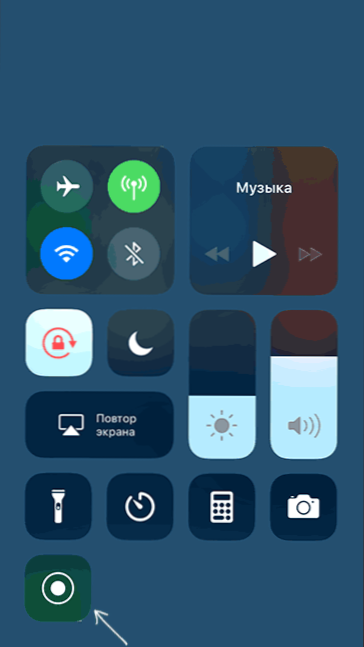
По подразбиране, когато щракнете върху бутона за запис на екрана, записът на екрана на устройството без звук започва. Ако обаче използвате силна преса (или дълго натискане на iPhone и iPad без поддръжка за Force Touch), менюто ще се отвори на екрана, в който можете да активирате звукозапис от микрофона на устройството.
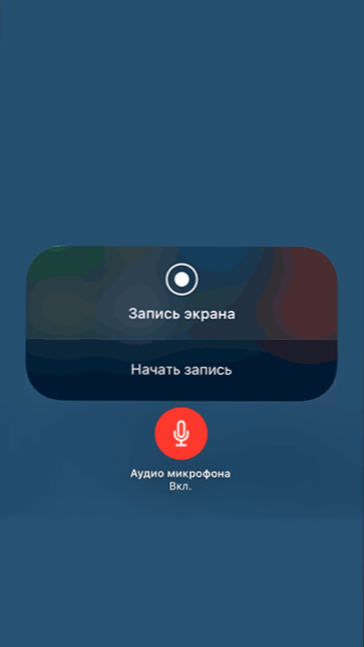
След завършване на записа (изпълнен чрез повтарящо се натискане на бутона за запис), видео файлът се запазва във формат .MP4, 50 кадъра в секунда и стерео звук (във всеки случай, на моя iPhone точно така).
По -долу - видео инструкции за използване на функция, ако нещо остане неразбираемо след прочетете този метод.
По някаква причина видеото, записано в настройките, не е синхронизирано със звук (ускорен), той трябваше да забави надолу. Предполагам, че това са някои характеристики на кодека, които не успяха успешно да се усвояват във видео редактора ми.Как да запишете видео от екрана iPhone и iPad в Windows 10, 8 и Windows 7
Забележка: За да използвате метода и iPhone (iPad) и компютърът трябва да бъде свързан към една мрежа, той няма значение чрез Wi-Fi или използване на кабелна връзка.
Ако е необходимо, можете да запишете видео от екрана на вашето iOS устройство от компютър или лаптоп с Windows, но това ще изисква софтуер за трета страна, който ви позволява да се излъчвате от AirPlay.
Препоръчвам да използвате безплатната програма за приемник на LonelyScreen AirPlay, която може да бъде изтеглена от официалния уебсайт http: // eu.Самотен екран.Com/изтегляне.HTML (След като инсталирате програмата, ще видите заявка за разрешаване на достъп до публични и частни мрежи, тя трябва да бъде разрешена).
Стъпките за запис ще бъдат както следва:
- Стартирайте приемника на AirPlay LonelyScreen.
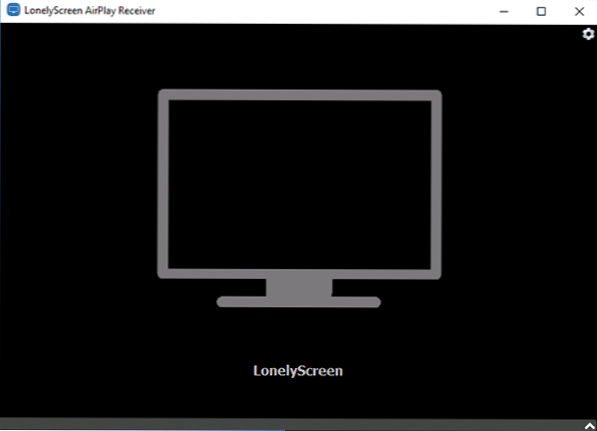
- На вашия iPhone или iPad, свързан към същата мрежа като компютъра, отиват в контролната точка (купчина отдолу нагоре) и щракнете върху „Повторение на екрана“.
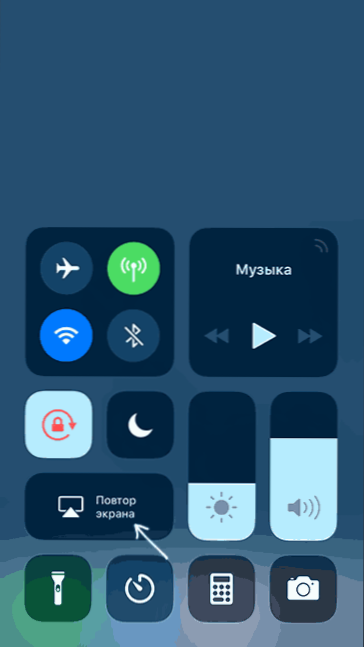
- Списъкът ще показва налични устройства, които са възможни за излъчване на изображението от AirPlay, изберете LonelyScreen.
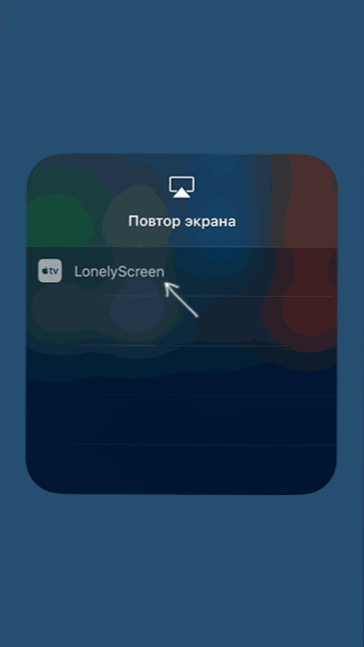
- IOS екранът ще се показва на компютър в прозореца на програмата.
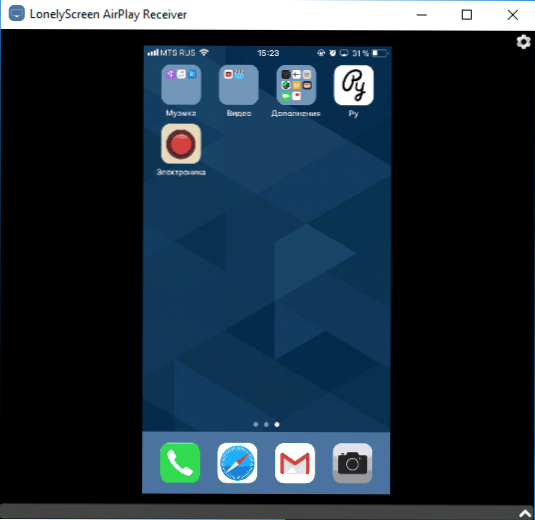
След това можете да запишете видеоклипа с Windows 10 Records видео от екрана от екрана (по подразбиране, можете. Най -добрите програми за запис на видео от компютър или екран на лаптоп).
Писане на екрана в QuickTime на MacOS
Ако сте собственик на компютъра на Mac, можете да запишете видеото от екрана iPhone или iPad, като използвате приложението Build -in QuickTime Player.
- Свържете телефона или таблета с кабела към вашия MacBook или iMac, ако е необходимо, разрешете достъп до устройството (отговорете на заявката „Доверете се на този компютър?").
- Стартирайте QuickTime Player на Mac (за това можете да използвате търсенето на прожектор), а след това в менюто на програмата изберете "File" - "New Video".
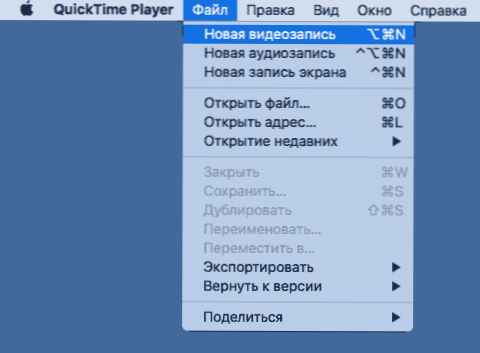
- По подразбиране ще се отвори видео от уеб камерата, но можете да превключите записа на екрана на мобилното устройство, като щракнете върху малка стрелка до бутона за запис и изберете вашето устройство. Там можете също да изберете източник на звук (микрофон на iPhone или Mac).
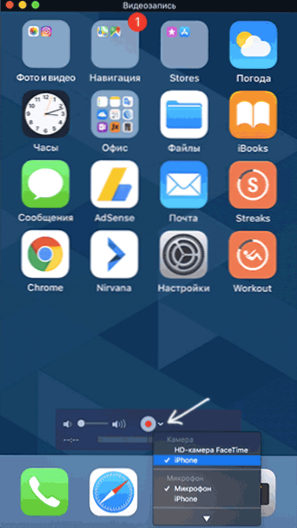
- Натиснете бутона за запис, за да стартирате записа на екрана. За да спрете бутона "Стоп".
След приключване на записа на екрана, в основното меню QuickTime Player изберете "File" - "Запазване". Между другото, в QuickTime Player можете също да запишете екрана на Mac, още: Запис на видео от екрана на Mac OS в QuickTime Player.

